

Det finns en ny dialog för beställningssökning. Dialogen är ännu i ett begränsat utförande och i dagsläget finns inte alla funktioner fullt ut som finns i den gamla dialogen.
Om man i sökdialogen t ex låst eller flyttat flikar, eller ändrat bredd på dem, sparas detta utseende tills nästa gång man ändrar något. Detta gäller bara om man öppnar orderdialogen via nya PengVin, inte via Access (när man öppnar via Access-PengVin får man alltid standardutseende på dialogen).
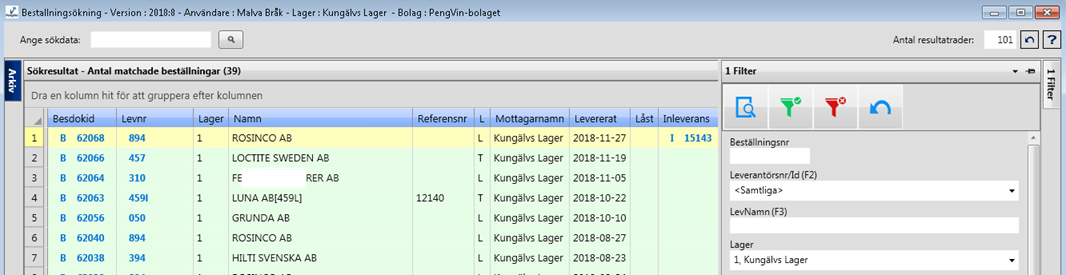
I första läget kan beställningssökningen användas vid registrering av inleverans. Man har då möjlighet att välja flera beställningar till inleveransen utan att stänga sökdialogen mellan varje.
För att denna nya sökdialog skall öppnas vid inleveransregistreringen behöver man sätta upp en behörighet i användarregistret.

Beställningsdokument går att söka på de olika kriterier som finns i fliken "Filter, se avsnitt nedan.
Vid sökning av beställning anger man antingen leverantörsnummer eller -namn, beställnings- EAN- eller referensnummer i fältet för sökdata och trycker [Enter]. Fältet "Ange sökdata" kan också användas som inmatningsfält för valfritt sökbegrepp. Man använder sedan de "gamla kända" F-tangenterna för att flytta registrerad text till rätt sökbegrepp. I samband med att F-tangenten trycks sker sökning på begreppet.
I sökresultatet visas som förvalt standardantal 101 poster men detta går att ändra till valfritt antal.
Det är viktigt att veta att sökknappen i huvudet bara söker på det man angett i sökdatafältet. Sökknappen i filteravsnittet söker bara på de värde man angett i filteravsnittet.

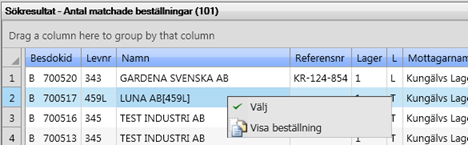
När man högerklickar på en beställningsrad i sökresultatet får man fram en meny där man kan välja beställningen och/eller visa densamma.
[Alt][i] - sätter fokus i fältet "Ange sökdata"
[Alt][d] - sätter fokus på radnivå
[Alt]+[s] - startar sökning med de kriterier man angett i fliken "Filter"
[F1] - öppnar PengVin-hjälpen
[Alt][F4] - Stänger aktuellt fönster.
(MV2018:8)
[Alt][V] - Visa urval/visa sökresultat
[Alt][R] - Rensa urval
[Alt][F] - Öppnar filterfliken och sätter fokus i filterflikens översta fält
[Alt][1] [Alt][F] - Fliken för filtersökning kan öppnas med tangenttryckningen [Alt][1] men då hamnar inte fokus i första inmatningsbara fält, så genom att trycka [Alt][F]hamnar fokus i fältet.
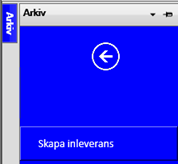
Via arkivmenyn kan man välja att skapa inleverans av markerad beställning. Man har i denna dialog möjlighet att ligga kvar i beställningssökningen och välja flera beställningar till samma inleverans.

Söker på de kriterier som valts i filterfliken.
Rensar filterdialogen från inmatade värden.
(MV2018:7)
I sökdialogerna finns det möjlighet att spara uppsatt filter så att det automatiskt är aktivt nästa gång man startar dialogen.
 Sök order med de filterbegrepp som angetts.
Sök order med de filterbegrepp som angetts.
 Spara filterinställningar. Nästa gång ordersökningens
filterflik öppnas ligger de sparade filtreringsvalen kvar.
Spara filterinställningar. Nästa gång ordersökningens
filterflik öppnas ligger de sparade filtreringsvalen kvar.
 Ikonen är grön om det finns ett sparat filter.
Ikonen är grön om det finns ett sparat filter.
 För att ta bort filtret och återställa till
ursprungsfilter klickar man på knappen med röd tratt.
För att ta bort filtret och återställa till
ursprungsfilter klickar man på knappen med röd tratt.
 Tömmer/rensar inmatade värde i filterdialogen.
Tömmer/rensar inmatade värde i filterdialogen.
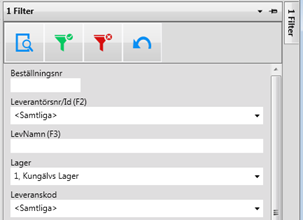
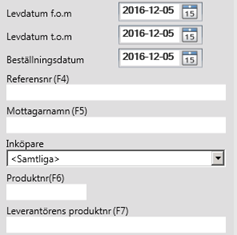
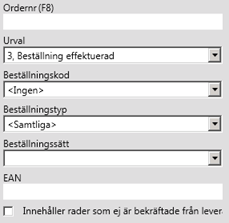
Beställningsnummer
Leverantörsnummer. Man kan söka leverantörsnumret genom att öppna sökdialogen
för leverantörer (![]() ).
).
Leverantörens namn
Lager/filial, väljs ur listboxen (![]() )
)
Inleveransens leveranskod, väljs ur listboxen
(![]() )
)
Leveransdatum större eller lika med angivet
datum. Man kan söka datum genom att öppna kalenderdialogen (![]() ).
).
Leveransdatum mindre eller lika med angivet
datum. Man kan söka datum genom att öppna kalenderdialogen (![]() ).
).
Beställningsdatum. Man kan söka beställningsdatumet genom att öppna
kalenderdialogen (![]() ).
).
Referensnummer/märkning från beställningen
Godsmottagarens namn
Ansvarig inköpare på beställningen, väljs ur listboxen (![]() ).
).
Artikelnummer. Man kan söka produktnumret genom att öppna sökdialogen
för produkter (![]() ).
).
Leverantörens artikelnummer
Eget ordernummer från kundordern. Man kan söka ordernumret genom att
öppna sökdialogen för order (![]() ).
).
Välj att söka fram ett beställningsdokument beroende på hur långt i systemet det har gått:
Inköpsunderlag, förfrågan, Svar förfrågan, ej effektuerad, effektuerad, dellevererad, ej levererad, slutlevererad, makulerad eller samtliga.
Man anger själv vad man vill ha som förvalt urval. Detta anges i navigeringsmenyn. Se uppsättningar nedan.
Sök fram beställningsdokumentet efter viss beställningskod, t ex veckobeställningar, beroende på hur systemet är uppsatt. (Huvudmeny - Referensregister - Beställning - Beställningskoder).
Sök fram beställningsdokumentet efter viss beställningstyp, t ex normal- eller snabbbeställningar, beroende på hur systemet är uppsatt. (Huvudmeny - Referensregister - Beställning - Beställningstyper)
Om man väljer ”samtliga” visas inte de beställningar med den beställningstyp som används för serviceorderbeställningar utan dessa söks fram separat.
Sök fram beställningsdokumentet efter viss beställningssätt, t ex fax eller EDI, beroende på hur systemet är uppsatt. (Huvudmeny - Referensregister - Beställning - Beställningssätt)
Om rutan markeras har man möjlighet att filtrera fram beställningar som saknar bekräftelse från leverantör. Vid visning av sökresultat på radnivå visas även bekräftelsedatum.
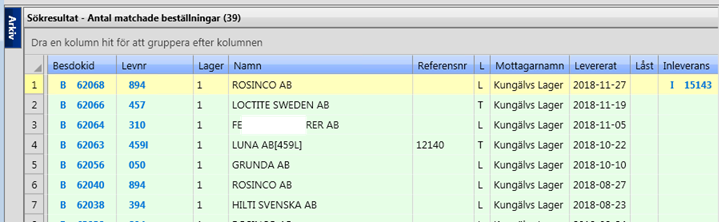
Beställningssnummer (dokumentnummer)
(MV2018:7) Beställningsnumret är länkat till dialogen för beställningsfrågan.
Leverantörsnummer
(MV2018:7) Leverantörsnumret är länkat till dialogen för leverantörsfrågan.
Leverantörens namn
Referensnummer/märkning från beställningen
Mottagande lagers identitet
Leveranskod
Kan vara mottagande lager (levkod L eller T) eller slutkund om beställningen härstammar från en direktbeställning (levkod D)
Leveransdatum
Signatur som visar vilken användare som har beställningeni sitt urval
När man för muspekaren över kolumnrubriken visas en listpil och när man klickar på den får man fram en filtreringsdialog. När man filtrerar i kolumner i de nya dialogerna (t ex sök produkt och orderregistrering) har man fler filtreringsmöjligheter via Nya PengVin än via Access-Pengvin (classic). Där har man möjlighet att markera/avmarkera verkliga värden som finns i kolumnen och kan då välja fler än en filtrering. När man öppnar via Access-PengVin får man alltid standardutseende på dialogen.
Filtrering via PengVin Ny
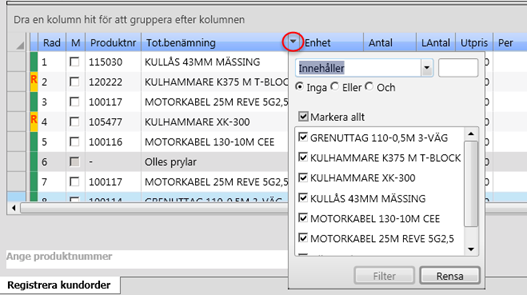
Filtrering via PengVin access (Classic)
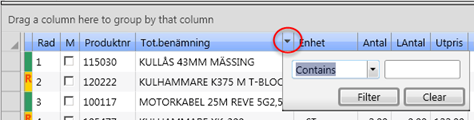
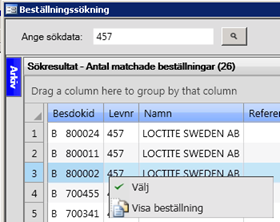
Om man högerklickar på önskad beställningsrad kan man välja "Visa beställning". Beställningen öppnas då i dialogen för "Redigera beställning".


I första läget kan beställningssökningen användas vid registrering av inleverans. Man har då möjlighet att välja flera beställningar till inleveransen utan att stänga sökdialogen mellan varje.
För att denna nya sökdialog skall öppnas vid inleveransregistreringen behöver man sätta upp en behörighet i användarregistret.
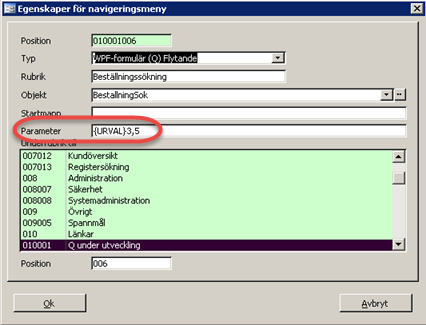

Man anger själv vad man vill ha som förvalt urval vid sökning i filterfliken. I exemplet ovan sätts urval till "Samtliga ej levererade".