

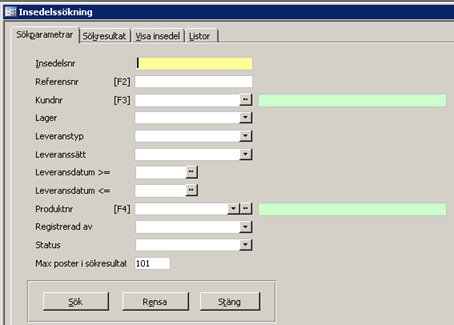
Insedelsnummer
Eget referensnummer från insedeln
Kundnummer, det kundnummer som insedeln är registrerad på
Det lager som insedeln är registrerad på
Används för att söka insedlar på viss leveranstyp t ex legolager, vägning eller försäljning.
Används för att söka insedlar på visst leveranssätt t ex hämtat
Leveransdatum större eller lika med
Leveransdatum mindre eller lika med
Produktnummer
Används för att söka insedlar som en viss användare registrerat
Används om man enbart vill sökan bland nya, sparade eller historiska insedlar
Antal insedlar som visas i sökresultatet
Visar resultat av sökningen på de valda kriterierna i föregående flik.
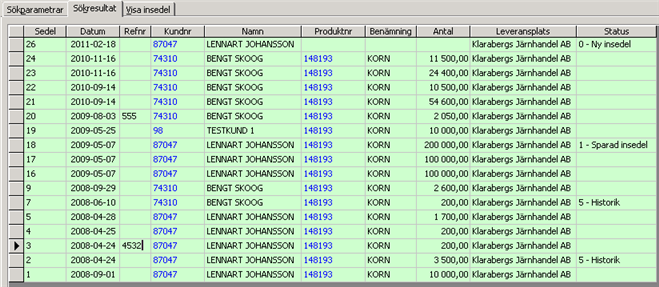
Insedelsnummer
Datum då insedeln registrerades
Eget referensnummer från insedeln
Kundnummer, det kundnummer som insedeln är registrerad på
Kundens namn
Produktnummer
Produktens benämning
Antal inregistrerat
Det lager som insedeln är registrerad på
Visar hur långt sedlarna har gått i systemet (nya, sparade eller historiska).
Visar detaljer från insedeln där vissa värden kan ändras, utskrift/visning av vågsedel och sedeln kan markeras som historisk.


Alla förändringar som sker på en insedel (både på huvud- och radnivå), efter att posten fått status "invägd eller ”utvägd”, loggas med vilken uppgift som ändrats, nytt och gammalt värde, datum och signatur. Dessa förändringar visas när man klickar på knappen ”Ändringslogg”.
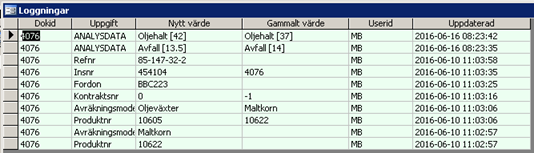
Analysvärdena kan ändras
Samtliga dokumentnummer är länkade så att man vid dubbelklick får upp visningsdialogen för respektive dokument.

Visar vågsedeln i skärmen
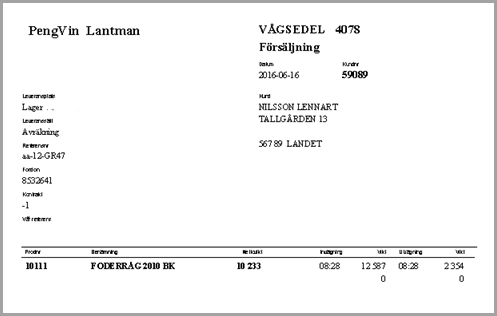
Skriver ut vågsedeln på skrivare
![]() För att utföra önskad tjänst markeras
raderna A, B eller C och därefter klickar man på den röda play-knappen.
För att utföra önskad tjänst markeras
raderna A, B eller C och därefter klickar man på den röda play-knappen.
Till insedlar finns ett enkelt sätt att göra egna listor med valfritt innehåll från insedelsökningen, flik "Listor".
Man kan också på ett enkelt sätt föra över listornas innehåll till Excel för vidare bearbetning, eller skapa en pdf-fil som man t ex kan skicka till kunden.

Till vänster visas egna och generella listor som man har tillgång till
Till höger visas datat från den markerade listan om man klickat på knappen "Visa lista i detaljblad"
![]() Skapa ny lista
Skapa ny lista
![]() Egenskaper för markerad lista
Egenskaper för markerad lista
![]() Ta bort markerad lista
Ta bort markerad lista
![]() Förhandsgranska markerad
lista
Förhandsgranska markerad
lista
![]() Skriv ut markerad lista
Skriv ut markerad lista
![]() Skapa pdf-fil av markerad
lista
Skapa pdf-fil av markerad
lista
![]() Visa
markerad listas produkter i databladet till höger
Visa
markerad listas produkter i databladet till höger
![]() Exportera markerad listas
data till Excel.
Exportera markerad listas
data till Excel.
Klicka på knappen för "Ny lista"
Ange namn på listan och tryck "OK"
Markera/avmarkera rutorna i dialogens huvud ("egen lista", "poster i urval")
Ange max antal poster du vill ha med på listan
Markera de fält du vill ha med på listan (ett i taget) och klicka på knappen med pilen till höger
Ändra ev namn och bredd på kolumnerna (fälten) genom att markera dem ett i taget till höger i dialogen
Ange ev filtrering och/eller sortering genom att klicka på aktuellt fält och ange sortering/filtrering i avsett fält
Stäng dialogen för "Listalyout egenskaper"
Välj att titta på resultatet genom att klicka på knappen för "Förhandsgranska" eller klicka på knappen för "Visa lista i detaljblad" så ser du datat till höger i bild.
Skriv ut listan, eller spara den som pdf eller exportera datat till Excel med avsedd knapp
Under "egenskaper" lägger man till (eller tar bort) de fält man vill ha med på sin lista. man har möjlighet att ange egna namn på fälten och sortera/filtrera produkterna precis som man vill.
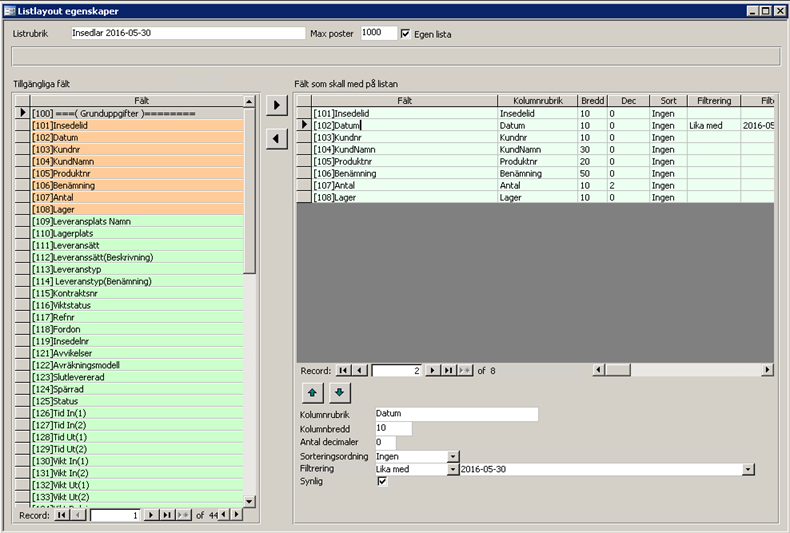
Namn på listan. Namnet går att ändra.
Ange det max antal poster som ska visas/skrivas ut. Listan plockar de första enligt den sortering/filtrering man angivit. Om fältet lämnas blankt eller anges till 0 visas samtliga poster som faller inom filtreringen.
Tar bara med data för de leveranskontrakt som finns i eget urval
Rutan markeras om listan ska vara unik för mig och ingen annan användare ska kunna se eller använda listan.
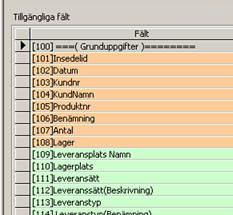
Till vänster i dialogen ser man samtliga tillgängliga fält. De fält som valts till listan är tegelfärgade.
![]()
Nytt fält läggs till genom att markera det (genom att klicka på det) under "Tillgängliga fält" och att därefter klicka på den översta pilknappen (med pil åt höger).
Ett fält tas bort genom att markera det (genom att klicka på det) under "Fält som ska med på listan" och att därefter klicka på den nedersta pilknappen (med pil åt vänster).
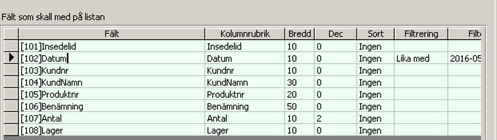
Till höger i dialogen visas de fält som man valt att ta med till sin lista.
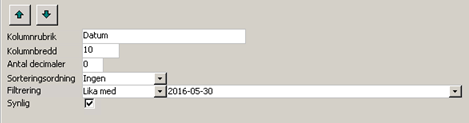
![]()
Pilknapparna används för att flytta fälten (man valt till listan) upp och ner, dvs till vänster eller höger på den färdiga listan. Markera det fält som ska flyttas och klicka på pil upp eller pil ner. Upprepa tills fältet hamnat på önskad plats.
Namn på kolumnen. PENGVIN föreslår det namn som fältet har i produktregistret men detta kan ändras till valfritt namn.
Kolumnens bredd. PENGVIN föreslår den maxbredd som fältet har i produktregistret men det kan ändras till valfri bredd om man inte utnyttjar max antal tecken sitt system.
PENGVIN föreslår det antal decimaler som är användbart för markerat fält.
Välj sorteringsordning (stigande/fallande) på det fält du önskar sortera listan. Övriga fält ska ha "ingen" som sorteringsordning. "Ingen" föreslås automatiskt av PENGVIN. Om samtliga fält har "Ingen" som sortering sker sorteringen i produktnummerordning. Om sortering finns angiven på fler än ett fält tas sorteringen i den ordning fälten ligger, uppifrån och ner.

Man har möjlighet att lägga filtrering på ett eller flera fält. Man anger hur filtreringen ska ske (de val som finns att tillgå är "Lika med", "Ej lika med", "Innehåller", "Innehåller ej", "Börjar med ", "Slutar med", Mindre än", "Större än" eller "Eget villkor"). I fältet efter filtreringsvillkoret anger man det värde som villkoret ska jobba mot. Se exemplet i bilden ovan "Förpackningsstorlek större än 1".
Omarkerad ruta döljer fältet vid utskrift/export. Funktionen är användbar då man t ex gör en lista till en kund och vill filtrera på ett fält vars värde man inte vill visa för kunden.