

För att kunna hantera flera användare används ett inloggningsformulär där registrerade webbanvändare finns i användarregistret. (Huvudmeny - Administration - Säkerhet - Användare)
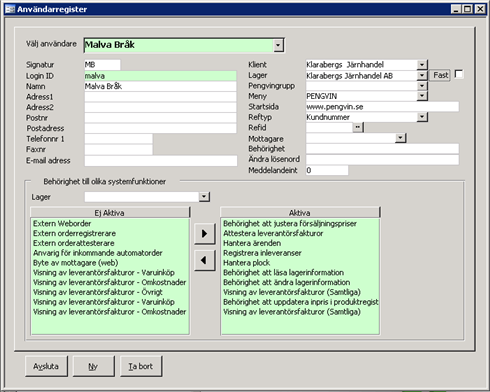
Användare som ska kunna logga in måste ha lösenord angivet.
I listrutan väljs den modul/applikation som man ska logga in på. Användarnamn och lösen anges och klickar på logga in eller trycker enter. Aktuell version av handdatormodulen visas nederst i bild.
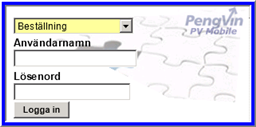
Efter inloggning visas de beställningsunderlag som är aktiva för inloggad signatur.
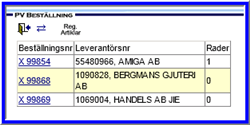
![]() Används för att logga ut
Används för att logga ut
![]() Används för att byta applikation
utan att logga ut (och logga in igen). Denna ikon visas bara om flera
PV Mobile-moduler är installerade.
Används för att byta applikation
utan att logga ut (och logga in igen). Denna ikon visas bara om flera
PV Mobile-moduler är installerade.
![]() Används för att registrera
produkter utan specifikt underlag.
Används för att registrera
produkter utan specifikt underlag.
I bilden visas beställningsunderlagsnummer, leverantörsnummer och -namn samt antal rader på beställningsunderlaget.
När man valt ett beställningsunderlag genom att klicka på underlagsnumret kommer man till formuläret där man registrerar produkterna på beställningsunderlaget.
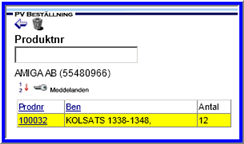
![]() Backa till föregående dialog
Backa till föregående dialog
![]() Tar bort beställningsunderlag (föregås
av fråga Ja/Nej)
Tar bort beställningsunderlag (föregås
av fråga Ja/Nej)
Ovanför produktraderna visas leverantörsnummer och -namn.
Produktraderna visar produktnummer, benämning och antal.
Det går att sortera underlaget på produktnummer och -namn genom att klicka på rubriken. Klicka ytterligare en gång för att ändra från fallande/stigande sortering.
![]() Nollställer sortering (dvs sorterar
raderna i registreringsordning)
Nollställer sortering (dvs sorterar
raderna i registreringsordning)
![]() Låser upp beställningsunderlaget så att det är åtkomligt
för andra användare
Låser upp beställningsunderlaget så att det är åtkomligt
för andra användare
![]() Visar text för hanteringskod på produkten
Visar text för hanteringskod på produkten
Produktnumrets streckkod scannas in eller så anges artikelnumret manuellt i fältet Produktnr.
Antalet som föreslås sker enligt PENGVINs regelverk. Antalet kan ändras manuellt genom att klicka på produktnummret i listan (se beställningsunderlagsrad detaljer). Antal kan även anges direkt före produktnumret med två punkter mellan antal och produktnumret (ex. 5..100160).
Vid klick på produktlänken, inläsning av EAN eller produktnummer får man upp detaljinfo om raden och möjlighet att ange avvikande antal.
Man kan scanna in antal före inläsning av produktnumret genom att använda sig av en lathund. När man scannar in antalstreckkoder i produktnr-fälet, adderas dessa till varandra. När man sedan scannar in produktens streckkod uppdateras den aktuella produkten med det tidigare inscannade antalet.
Det går också att skriva in antalet manuellt i produktnr-fältet med antingen två punkter (..) eller stjärna (*) mellan antal och produktnummer, ex. 10..100005 eller 10*100005
Om man klickat på länken (produktnumret på beställningsraden) kommer man till en detaljbild med uppgifter om aktuell beställningsrad. Här kan antalet ändras och produkt tas bort.

![]() Backa till föregående dialog
Backa till föregående dialog
![]() Ta bort produktrad
Ta bort produktrad
![]() Uppdaterar raden med nytt antal
Uppdaterar raden med nytt antal
Om man vill slippa ange antal med tangenterna/dutta siffror kan man skriva ut en lista som innehåller streckkoder för olika antal.
Vid installationen medföljer en separat sida BarcodeInput.aspx. Den ligger i samma mapp som applikationen installerades i, t ex Pengvin_Net/BarcodeInput.aspx.
Gå till webbläsaren och ange adress http://[domän/ip]/[virtuell mapp]/BarcodeInput.aspx
Exempel:
Om applikationen för handdator är installerad i följande mapp
![]()
hittar du lathunden genom att byta ut PV_Mobile_Login.aspx mot BarcodeInput.aspx
![]()
Vilka streckkoder som skrivs ut styrs via xml-fil BarcodeInput.xml i xml-mappen. Denna fil har följande struktur texten mellan code-taggarna är den som finns lagrad i streckkoden när denna har skapats.
<Barcodes xmlns="http://tempuri.org/BarcodeInput.xsd">
<Code Description="1">#ANTAL1</Code>
<Code Description="2">#ANTAL2</Code>
…
</Barcodes>