

För att kunna hantera flera användare används ett inloggningsformulär där registrerade webbanvändare finns i användarregistret. (Huvudmeny - Administration - Säkerhet - Användare)
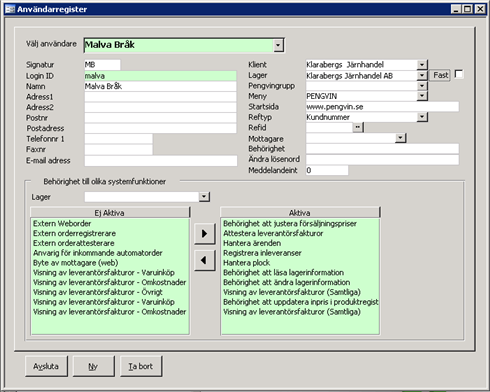
Användare som ska kunna logga in måste ha lösenord angivet.
I listrutan väljs den modul/applikation som man ska logga in på. Användarnamn och lösen anges och klickar på logga in eller trycker enter.
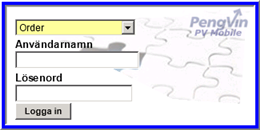
Efter inloggning visas de order som är aktiva för den inloggade signaturen.
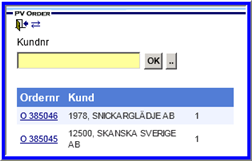
![]() Används för att logga ut
Används för att logga ut
![]() Används för att byta applikation utan
att logga ut (och logga in igen). Denna ikon visas bara om flera PV Mobile-moduler
är installerade.
Används för att byta applikation utan
att logga ut (och logga in igen). Denna ikon visas bara om flera PV Mobile-moduler
är installerade.
![]() Används för att godkänna (skapa ny order) kundnummer
Används för att godkänna (skapa ny order) kundnummer
![]() Används för sökning av kund
Används för sökning av kund
I bilden visas ordernummer, kundnummer och -namn samt antal rader på ordern
För att skapa en ny order anges kundnummer för den kunden som ordern skall gälla för och trycka OK. Saknas kundnummer kan man söka fram kunden genom att klicka på knappen bredvid textrutan.
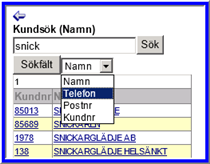
![]() Backa till föregående dialog
Backa till föregående dialog
![]() Sökning sker i första hand
på namn. Genom att klicka på knappen Sökfält
öppnas en listruta med ytterligare två sökkriterier.
Sökning sker i första hand
på namn. Genom att klicka på knappen Sökfält
öppnas en listruta med ytterligare två sökkriterier.
Sökning kan göras på Namn, Telefon och Postnummer. Sökresultatet visas i en tabell nedanför. När man klickar på namnet visas kundens adress och telefonnummer.
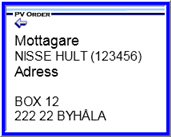
![]() Används för att komma tillbaka till
kundsökningen
Används för att komma tillbaka till
kundsökningen
När man har angett kundnummer, eller valt en påbörjad order, kommer man till formuläret där man registrerar artiklarna på ordern.
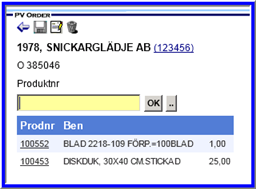
![]() Backa till föregående dialog
Backa till föregående dialog
![]() När ordern är klar klickar man på spara
(se avsnitt Spara order)
När ordern är klar klickar man på spara
(se avsnitt Spara order)
![]() Används för att redigera uppgifter på
orderhuvudet (se Redigera orderhuvud)
Används för att redigera uppgifter på
orderhuvudet (se Redigera orderhuvud)
![]() Makulera order
Makulera order
![]() Används vid sökning av produkt
Används vid sökning av produkt
(123456) Anger mottagarnummer. Systemet hämtar automatiskt mottagarnummer från PENGVIN kundregister, fält Godsmottagare, flik Avtalsuppgifter.
I övre delen av dialogen visas kundnummer och -namn, ordernummer samt inom parentes mottagarnummer
Produktraderna visar produktnummer, benämning och antal.
Produktnumrets streckkod skannas in eller så anges artikelnumret manuellt.
Antalet som föreslås sker enligt PENGVINs regelverk. Antalet kan ändras manuellt genom att klicka på produktnummret i listan (se orderrad detaljer). Antal kan även anges direkt före artikelnumret med två punkter mellan antal och artikelnumret (ex. 5..100160).
![]() Vet man inte produktnumret kan man söka fram det
via produktsökningen som man når via knappen vid textrutan för artikelnummer.
Det finns två former av artikelsökning via benämning eller via logikstrukturen.
Genom att klicka på knappen meny
väljer man vilken typ av sökning man avser att göra.
Vet man inte produktnumret kan man söka fram det
via produktsökningen som man når via knappen vid textrutan för artikelnummer.
Det finns två former av artikelsökning via benämning eller via logikstrukturen.
Genom att klicka på knappen meny
väljer man vilken typ av sökning man avser att göra.
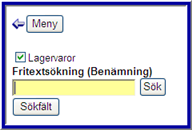
![]() Visar de sökval (Artikelsök
Benämning eller Artikelsök
Logik) man har samt funktioner för att Visa
urval, sända Sökresultatet
till urval och Rensa
urval.
Visar de sökval (Artikelsök
Benämning eller Artikelsök
Logik) man har samt funktioner för att Visa
urval, sända Sökresultatet
till urval och Rensa
urval.
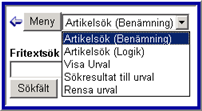
![]() Sökning sker i första hand
på benämning. Genom att klicka på knappen Sökfält
öppnas en listruta med ytterligare två söksätt.
Sökning sker i första hand
på benämning. Genom att klicka på knappen Sökfält
öppnas en listruta med ytterligare två söksätt.
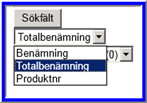
Vid sökning på benämning har man möjlighet att välja att söka enbart på Benämning 1 eller den totala benämningen (Ben1 och Ben2).
När man klickar på produktnumret läggs produkten till på aktuell order.
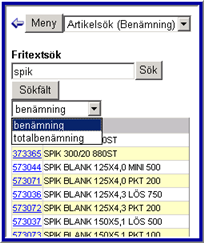
Jokertecken, s. k. frisökningstecken/wildcards (*), används med fördel för att få större chans till träff och minimera risken för felstavning. Skriver man in ordet spik får man bara träff på de produkter som har en benämning som börjar med spik. Om man däremot lägger till stjärna kan man få man ytterligare träffar.
Exempel: *spik* söker efter samtliga produkter som har spik någonstans i benämningen. Om man lägger till 25* (*skruv*25*) får samtliga produkter som har både skruv och 25 någonstans i benämningen.
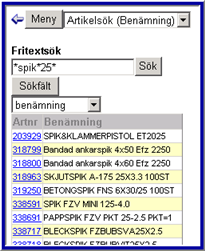
Används för sökning i den logiska artikelstrukturen. Logisk klassificering är ett annat sätt att dela in produkter.
Artikelsökning via logikstrukturen i databasen sker genom att logikstrukturens rubriker visas i en lista.
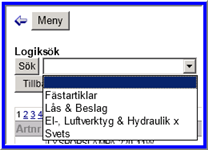
Vid val av en rubrik ur den listan har man sen möjlighet att "gräva sig" neråt i logikstrukturen genom en ny lista och produkter för vald logikrubrik visas
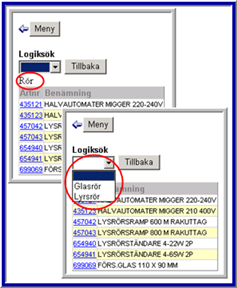
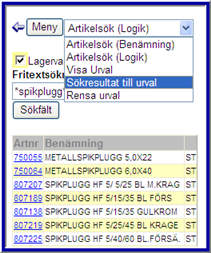
När man sökt fram ett antal artiklar som man vill hantera lägger man sökresultatet i ett eget urval genom att under "Meny"-listan välja "Sökresultat till urval"
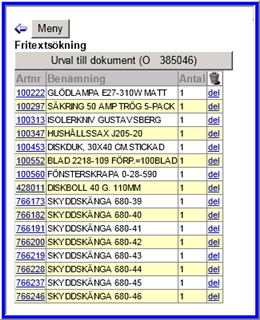

Här kan man välja att flytta hela urvalet till ordern genom att klicka på knappen "Urval till dokument"
![]()
eller ta bort enstaka produktrad från urvalet före man flyttar urvalet
till orderna genom att dutta på "del" i kolumnen under papperskorgen
eller ta bort hela urvalet genom att från "Meny"-listan välja "Rensa urval"
Vid klick på artikellänken, inläsning av EAN eller Artikelnummer får man upp detaljinfo om raden och möjlighet att ange avvikande antal.
Man kan skanna in antal före inläsning av produktnumret genom att använda sig av en lathund. När man skannar in antalstreckkoder i artnr-fälet, adderas dessa till varandra. När man sedan skannar in produktens streckkod uppdateras den aktuella produkten med det tidigare inskannade antalet.
Det går också att skriva in antalet manuellt i artnr-fältet med antingen två punkter (..) eller stjärna (*) mellan antal och produktnummer, ex. 10..100005 eller 10*100005
Om man klickat på länken (produktnumret på orderraden) kommer man till en detaljbild med uppgifter om aktuell orderrad. Här kan antalet ändras och produkt tas bort.
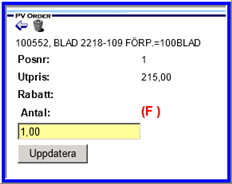
![]() Backa till föregående dialog
Backa till föregående dialog
![]() Ta bort produktrad
Ta bort produktrad
![]() Uppdaterar raden med nytt antal
Uppdaterar raden med nytt antal
![]() I bilden med orderrader finns en ikon
för redigering av orderhuvud.
I bilden med orderrader finns en ikon
för redigering av orderhuvud.
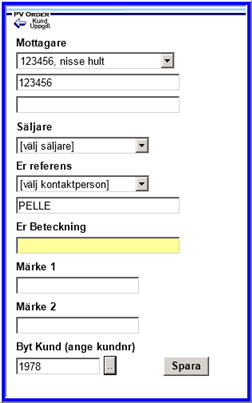
I den första bilden har man möjlighet att ändra/lägga till godsmottagare, säljare, Er referens, Er beteckning samt Märke.
![]() Backa till föregående dialog
Backa till föregående dialog
![]() Används för att komma till bilden med
kunduppgifter
Används för att komma till bilden med
kunduppgifter
![]() Sparar ändrade/nyregistrerade
uppgifter
Sparar ändrade/nyregistrerade
uppgifter
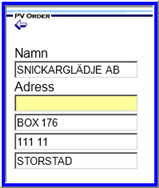
Här har man möjlighet att ändra kundens namn och adress.
![]() Backa till föregående dialog
Backa till föregående dialog
![]() När ordern anses vara klar klickar man
på spara (från dialogen med orderrader).
När ordern anses vara klar klickar man
på spara (från dialogen med orderrader).
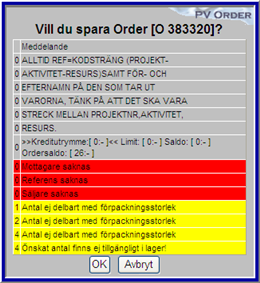
Grå fält visar kundinformation
Röda fält visar obligatoriska uppgifter som saknas
Gula fält är information om produkterna (radpositionsnummer finns angivet längst till vänster) men dessa hindrar inte att ordern sparas
Röda rader åtgärdas (tryck avbryt och gå till "Redigera orderhuvud". Näralla röda rader är åtgärdade sparas ordern med "OK".
Om man vill slippa ange antal med tangenterna/dutta siffror kan man skriva ut en lista som innehåller streckkoder för olika antal.
Vid installationen medföljer en separat sida BarcodeInput.aspx. Den ligger i samma mapp som applikationen installerades i, t ex Pengvin_Net/BarcodeInput.aspx.
Gå till webbläsaren och ange adress http://[domän/ip]/[virtuell mapp]/BarcodeInput.aspx
Exempel:
Om applikationen för handdator är installerad i följande mapp
![]()
hittar du lathunden genom att byta ut PV_Mobile_Login.aspx mot BarcodeInput.aspx
![]()
Vilka streckkoder som skrivs ut styrs via xml-fil BarcodeInput.xml i xml-mappen. Denna fil har följande struktur texten mellan code-taggarna är den som finns lagrad i streckkoden när denna har skapats.
<Barcodes xmlns="http://tempuri.org/BarcodeInput.xsd">
<Code Description="1">#ANTAL1</Code>
<Code Description="2">#ANTAL2</Code>
…
</Barcodes>
Tabellen i handdator som lagrar ivägsända order töms inte utan fylls hela tiden på med nya order.
Systemuppsättningen skall kompletteras med en parameter (Antal dagars orderhistorik).
I samband med sändning av order skall tabellen rensas från ivägsända order som är äldre än det angivna antalet dagar i parameter.