

Alla PENGVIN Explorer-dialoger startas från en gemensam grunddialog som kallas PENGVIN Explorer.
Det finns ett antal guider i hur man hanterar PENGVIN Explorer-dialoger. Titta gärna på dem:
Denna grunddialog består av två delar. En del kallas funktionsval varifrån
man startar sitt program och en del som kallas funktionsram där vald dialog
visas. Man kan starta flera dialoger parallellt och de dyker då upp som
olika fönster under samma funktionsram.
PENGVIN
Explorer kan öppnas både från PENGVIN-programmet och från ett explorerfönster
via internet.
Om man öppnar PV Explorer från internet behöver man inte ha en PENGVIN-klient installerad på den datorn men man måste ange inloggning. Det är samma inloggningsuppgifter som man använder i PENGVIN. Observera att man måste ha ett lösenord angivet på den användaren man loggar in som.
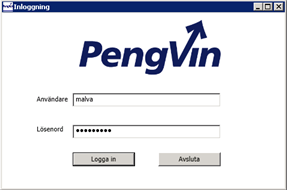
När man öppnar PENGVIN Explorer första gången finns det ett fåtal grundfunktionsval som följer med programmet. Man kan själv definiera egna nya eller ta hjälp av en PENGVIN-konsult.
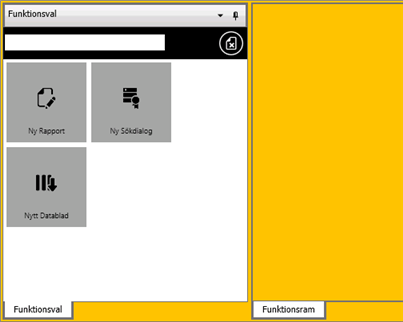
Denna grunddialog består av två delar. En del kallad funktionsval varifrån man startar sina dialoger och en funktionsram där vald dialog visas. En dialog startas genom att man klickar på knappen/ikonen. Man kan starta flera dialoger parallellt och de dyker då upp som olika fönster under samma funktionsram.
Dialogen är utvecklad med WPF-teknik, vilket gör att man själv kan anpassa skärmutseendet. Man kan t ex dölja avsnittet för "Funktionsval" och därmed få mer plats för sökdialogen eller flytta om de olika avsnitten i skärmen. När man klickar på avsnittsrubriken ("Funktionsval", "Ny Sökdialog" eller "Nytt Datablad"), håller nere musknappen och samtidigt drar avsnittet till annan plats visas flera pilar i dialogen och genom att flytta musmarkören till önskad pil och där släppa musknappen hamnar avsnittet på önskad plats.
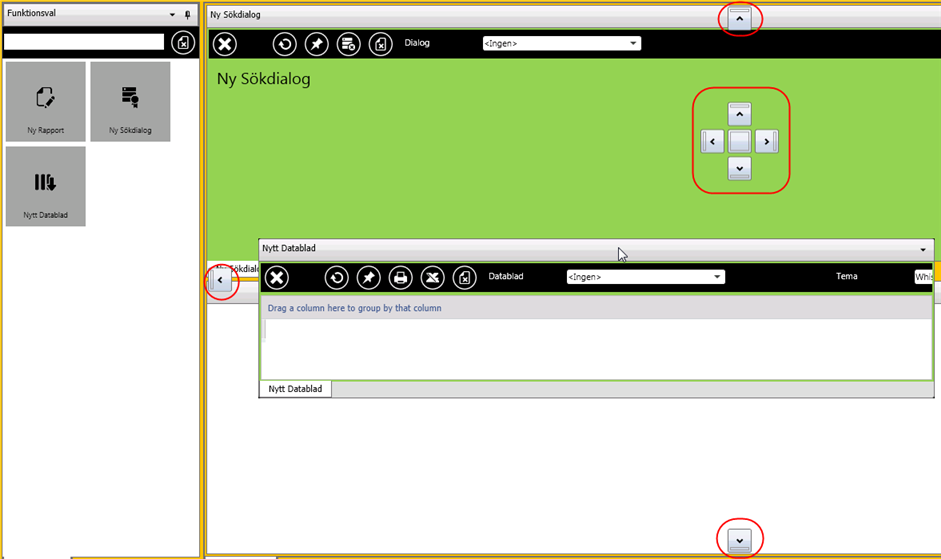
När man flyttar ett avsnitt till samma område som det redan finns ett annat avsnitt, och avsnittet som flyttas hamnar över någon av de fyra pilarna, i den stora pilgruppen, blir en del av del av dialogen markerad i annan färg. Om man i det läget släpper musknappen flyttar sig dialogen till den platsen. I exemplet nedan har den nedre delen av avsnittet "Ny sökdialog" bytt färg från ljusgrön till ljusblå. Om man i det läget släpper musknappen kommer avsnittet "Nytt Datablad" att flytta sig till det ljusblå området.
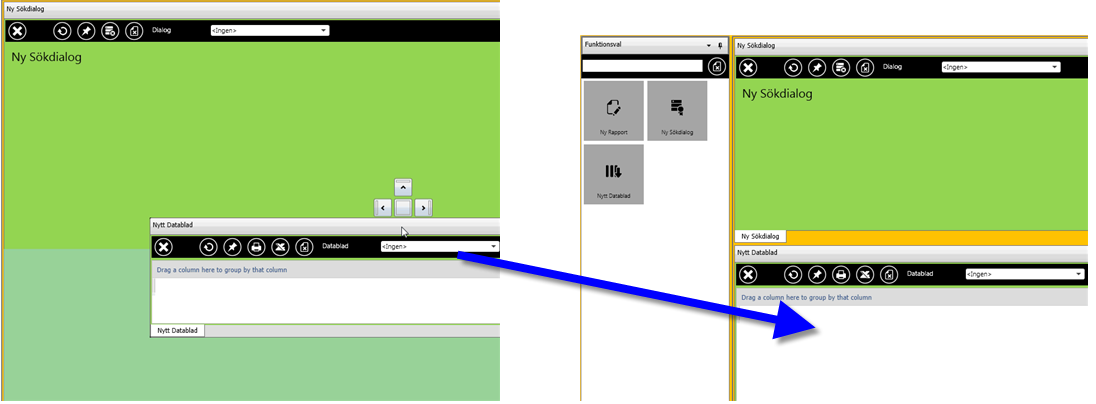

I alla avsnittsrubriker har man möjlighet att välja hur avsnittet skall visas i skärmen. Den lilla nålen längst till höger visar hur aktuellt avsnitt visas. Genom att klicka på pilen till vänster om nålen öppnar sig listboxen och man kan välja beteende för avsnittet.

 Avsnittet är fastnålat, dvs avsnittet ligger fast på aktuell plats i skärmen
oavsett hur många andra avsnitt som startas
Avsnittet är fastnålat, dvs avsnittet ligger fast på aktuell plats i skärmen
oavsett hur många andra avsnitt som startas
 Avsnittet glider, dvs när man inte arbetar aktivt i aktuellt avsnitt glider
det undan från skärmen och lägger sig istället som en flik så att man
lätt kan komma åt det igen.
Avsnittet glider, dvs när man inte arbetar aktivt i aktuellt avsnitt glider
det undan från skärmen och lägger sig istället som en flik så att man
lätt kan komma åt det igen.
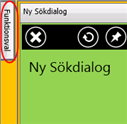
När man öppnat någon av funktionerna finns det ytterligare ett val att göra som kallas "Floating". Avsnittet flyter över alla andra avsnitt och kan flyttas runt, även till annan skärm om man jobbar med flera utökade skärmar. Vid Floating visas ingen nålsymbol.
I datablad är de låsta (icke redigerbara) fält gröna och de ändringsbara fälten är vita.

De fält där man vänsterklickar på en länk har som tidigare en blå text
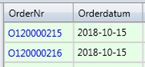
De fält där det döljer sig en meny vid högerklick har en blå ram runt fältet och svart text
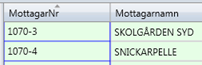
De fält som både innehåller en länk (vänsterklick) och en meny bakom högerklick har både blå text och blå ram.
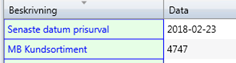
Alla knappar visas inte i alla avsnitt/dialoger/fönster
 Dölj. Stänger aktuellt fönster/avsnitt.
Dölj. Stänger aktuellt fönster/avsnitt.
 Gör skjutbar.
Genom att trycka på knappen skjuter man ihop föregående fönster så
att detta visas till vänster i funktionsramen.
Gör skjutbar.
Genom att trycka på knappen skjuter man ihop föregående fönster så
att detta visas till vänster i funktionsramen.
 Utför/exekverar
flerfunktionsval. Används för att utföra det kommando som visas i listboxen,
t ex starta en sökning. Kommandot öppnar ett nytt fönster för tillägg/borttagning
av egna alternativ kopplade till huvudposten.
Utför/exekverar
flerfunktionsval. Används för att utföra det kommando som visas i listboxen,
t ex starta en sökning. Kommandot öppnar ett nytt fönster för tillägg/borttagning
av egna alternativ kopplade till huvudposten.
 Refresh, hämtar data på nytt, dvs uppdatera resultatet/databladet.
Refresh, hämtar data på nytt, dvs uppdatera resultatet/databladet.
 Spara. Används för att skapa egen genväg på PengVins startsida.
Spara. Används för att skapa egen genväg på PengVins startsida.
 Print. Skriver ut aktuellt resultat
Print. Skriver ut aktuellt resultat
 Överför resultatet till Excel
Överför resultatet till Excel
 Justera. Används för att ändra dialogens förutsättningar, t ex lägga till
eller ta bort fält.
Justera. Används för att ändra dialogens förutsättningar, t ex lägga till
eller ta bort fält.
 Används för att lägga till poster.
Används för att lägga till poster.
 Används för att ta bort poster.
Används för att ta bort poster.
 Ta bort alla ramar. Stänger alla de fönster/avsnitt
som ligger under det aktiva avsnittet, dvs underfönster till aktivt avsnitt.
Ta bort alla ramar. Stänger alla de fönster/avsnitt
som ligger under det aktiva avsnittet, dvs underfönster till aktivt avsnitt.
 Öppnar vald post för redigering av huvudposten. I detaljinfofönstret finns
fasta fält (där man kan ange alternativa värden) som är kopplade till
huvudposten.
Öppnar vald post för redigering av huvudposten. I detaljinfofönstret finns
fasta fält (där man kan ange alternativa värden) som är kopplade till
huvudposten.
 Kalender
Kalender
 Öppnar sökdialog för aktuellt fält
Öppnar sökdialog för aktuellt fält
 Används för att klistra in sparat kund-/leverantörs-/produkt-produktgruppsnummer
beroende på vilken dialog man befinner sig.
Används för att klistra in sparat kund-/leverantörs-/produkt-produktgruppsnummer
beroende på vilken dialog man befinner sig.
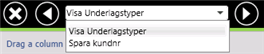
De olika listvalen skiljer sig åt beroende på i vilken dialog/vilket avsnitt man befinner sig.
Spara...
(t ex spara kundnr och spara levnr)
Genom att välja detta kommando sparas aktuellt kundnummer och kan klistras in i anna dialog. Tack vare detta kommando kan man spara både ett kund- och ett leverantörsnummer för senare användning. (Använder man sig av Windows kopiera/klistra in är det ju bara det sista värdet som kan sparas och klistras in.)
 Om rutan är markerad ändras datat/resultatet i underliggande flik med
automatik när annan post markeras. Om rutan inte är markerad måste man
manuellt klicka på refresh-knappen när man vill uppdatera datat.
Om rutan är markerad ändras datat/resultatet i underliggande flik med
automatik när annan post markeras. Om rutan inte är markerad måste man
manuellt klicka på refresh-knappen när man vill uppdatera datat.

Temat talar om hur resultatet som visas skall presenteras. Man anger ett grundtema, som föreslås med automatik, i systemreferensen "Datablad Tema" men man har alltid möjlighet att ändra utseendet när man arbetar med resultatet.
Resultatet kan sorteras stigande/fallande genom att klicka på önskad kolumnrubrik

Kolumner kan flyttas genom "klicka och dra"-tekniken. Klicka på den kolumn som ska flyttas och dra den till önskad plats. De blir en liten färgskiftning mellan kolumnerna dit den kommer att flyttas.

I exemplet flyttas kolumnen "Postnr" till platsen mellan "Telefon" och "Ort". Strecket mellan dessa två kolumner ändrar färg för att visa placeringen.
Vill man låsa kolumner i databladen flyttar man först de kolumner man vill låsa så att de ligger längst till vänster i databladet.
 Därefter håller man musmarkören ovanför det grå tunna fältet (kolumngräns)
, längst till vänster, tills man får en dubbelpil, klickar med vänster
musknapp, håller ner den och drar markören till höger över de kolumner
man önskar låsa.
Därefter håller man musmarkören ovanför det grå tunna fältet (kolumngräns)
, längst till vänster, tills man får en dubbelpil, klickar med vänster
musknapp, håller ner den och drar markören till höger över de kolumner
man önskar låsa.

Den grå "kolumngränsen" har nu flyttat till den nya platsen och alla de kolumner som ligger till vänster om denna gräns ligger låsta i databladet när man skrollar i sidled så att man alltid ser de "viktigaste" uppgifterna när man skrollar till andra kolumner.
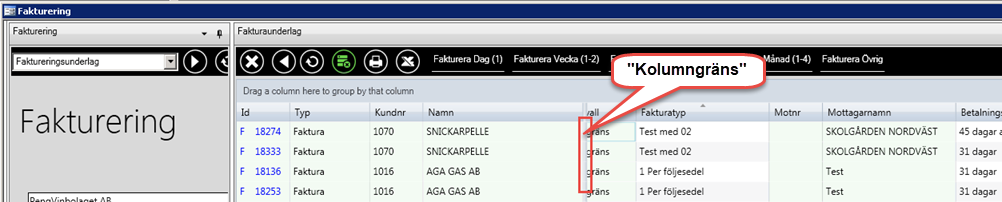
När man för muspekaren över kolumnrubriken visas en listpil och när man klickar på den får man fram en filtreringsdialog. Där har man möjlighet att markera/avmarkera verkliga värden som finns i kolumnen och kan då välja fler än en filtrering.
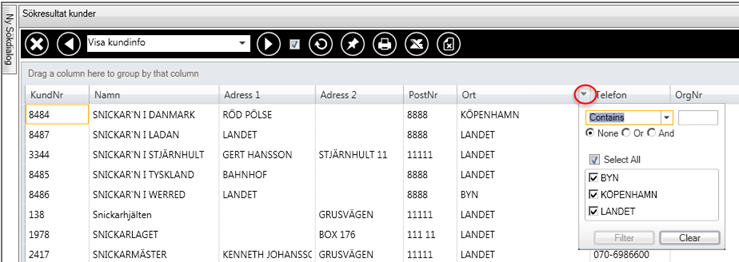
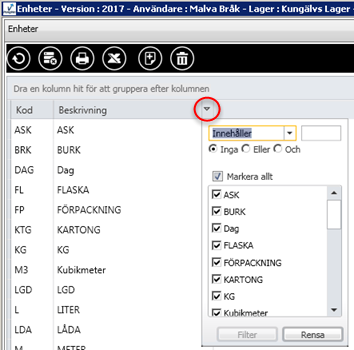
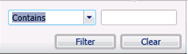
I listboxen till vänster väljer man på vilket sätt filtreringen skall göras
Innehåller
Börjar med
Slutar med
Lika med
Inte lika med/skiljt från

När man valt sättet filtrering skall ske på klickar man på knappen för att utföra filtreringen.

Vill man ta bort filtreringen klickar man på knappen "Clear"

Om det finns en filtrering på någon kolumn visas det genom en trattsymbol i kolumnrubriken

Genom att klicka och dra en kolumnrubrik till fältet "Drag a column..." grupperas resultatet på vald gruppering.
Utan gruppering, sökning på alla kunder som börjar med "Snick"
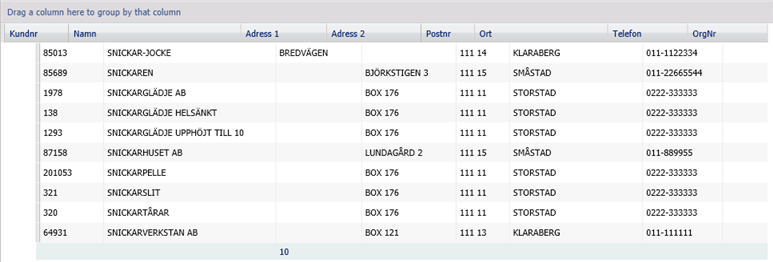
Drar man upp kolumnen "Ort" till grupperingsfältet grupperas kunderna under varje ort:
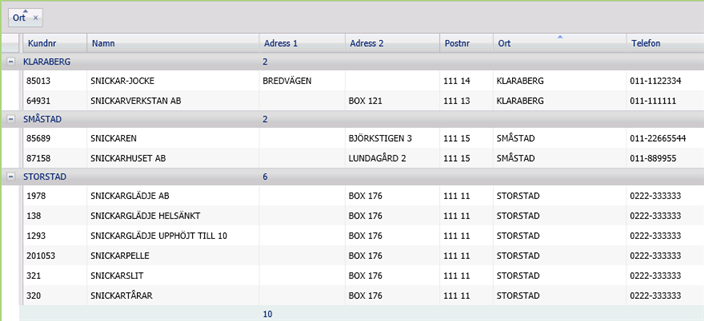
Drar man sedan upp kolumnen "Postnr" till grupperingsfältet grupperas kunderna först efter ort och inbördes i orten efter postnummer.
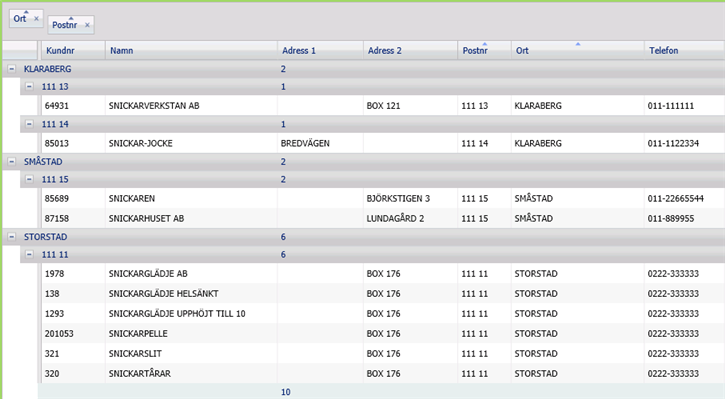
 För att ta bort en gruppering klickar man på krysset
bredvid namnet i grupperingsfältet.
För att ta bort en gruppering klickar man på krysset
bredvid namnet i grupperingsfältet.
När man startar ett PV Explorer-program öppnas det alltid upp ett startfönster. Beroende på vad man sedan gör i programmet öppnas det ofta ett ”underfönster”. Om ett ”underfönster” öppnas döljs startfönstret och detta visas som en flik mellan funktionsval och funktionsram. På samma sätt kan det öppnas fönster i flera nivåer.
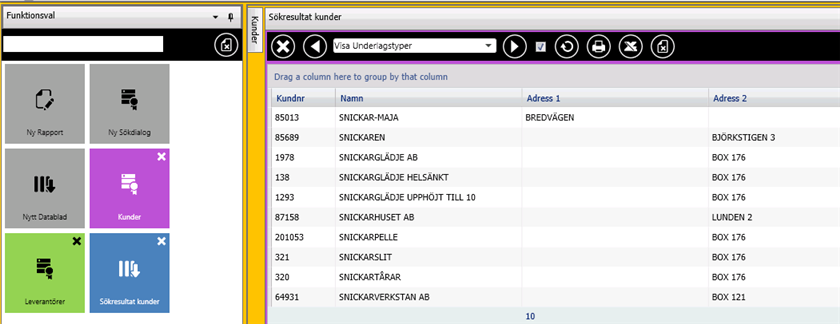
 Genom
att trycka på knappen öppnar
man föregående fönster så att detta visas till vänster i funktionsramen
Genom
att trycka på knappen öppnar
man föregående fönster så att detta visas till vänster i funktionsramen
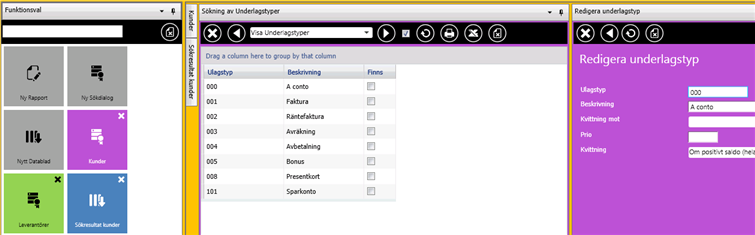
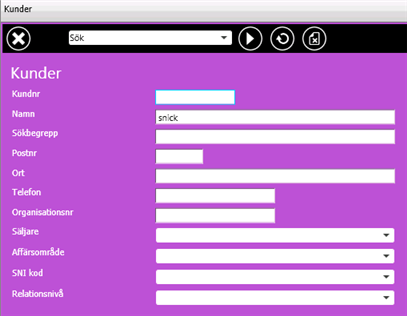
Att söka fram t ex kunder görs på ungefär samma sätt som i den ordinarie sökrutinen i PengVin, dvs man anger det värde man vill söka på i aktuellt fält.
När man sökt och fått fram sökresultatet väljer man "Spara kundnr/levnr/produktnr/produktgruppsnr"
(beroende på vilken sökdialog som är öppen), stänger sökresultat och sökdialog
och klistrar in det sparade numret på avsedd plats med hjälp av "klistra-in-knappen"

Jokertecken, sk wildcards (* eller %), används med fördel för att få större chans till träff och minimera risken för felstavning.
Det är endast i fältet "Namn" i kund- och leverantörssökningarna som man kan söka början av ett namn utan att lägga till * eller %. I övriga sökfält anger man * eller % efter sökvärdet.
Om det är vissa fält som man aldrig använder sig av har man möjlighet att dölja dem i sökdialogen.
 (Justera) När man klickar på knappen visas små kryss till höger om fälten.
Klicka krysset bredvid det fält som skall döljas så tas fältet bort från
visningen. Ångrar man sig och vill ha tillbaka fältet igen klickar man
åter på justera-knappen så visas amtliga fält igen.
(Justera) När man klickar på knappen visas små kryss till höger om fälten.
Klicka krysset bredvid det fält som skall döljas så tas fältet bort från
visningen. Ångrar man sig och vill ha tillbaka fältet igen klickar man
åter på justera-knappen så visas amtliga fält igen.
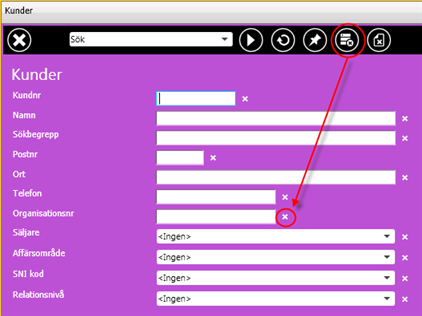
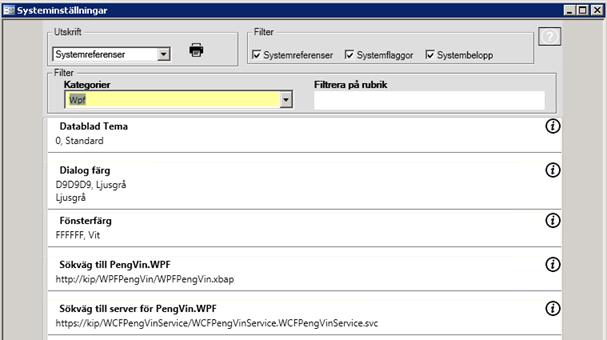
Välj det tema som skall föreslås med automatik vid visning av resultat i PENGVIN Explorer. Temat kan alltid ändras när man arbetar med dialogerna.
Välj bakrundsfärg på de nyskapade PENGVIN Explorer-dialogerna.
Välj bakgrundsfärg på grundfönster
Sökväg till PengVin.WPF som används för att visa nyare formulär.
Sökväg till den server där webtjänsten för PengVin.wpf finns.