

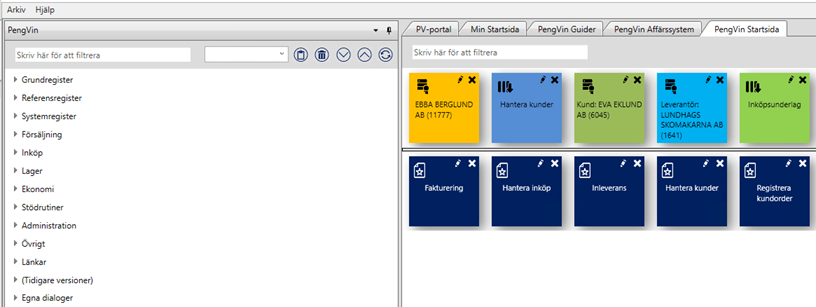
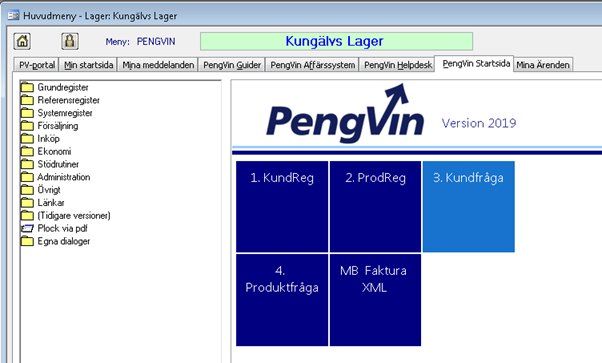
Version Q |
Classic (Äldre version, Access) |
Man har möjlighet att själv lägga till knappar med snabblänkning (med valfri namnsättning) till de funktioner man använder mest. Se avsnitt "PengVin Startsida" nedan.
Växling mellan flikar sker med tangentkombinationen [Alt] + understruken bokstav i rubriken, t ex. [Alt] + [G] för att aktivera fliken PengVin Guider.
Snabbkommando [alt]+[f] verkar hänvisa till två fält, men beroende på hur man hanterar alt-tangenten beter sig systemet olika:
Om man håller nere alt-knappen och trycker F-tangenten byter systemet till fliken ”PengVin affärssystem”.
Om man Trycker på alt-knappen, släpper den och därefter trycker på F-tangenten öppnas ”Fönster”.
Kombinationen [ctrl]+[w] öppnar fönsterdialogen.
![]()
 Stänger
samtliga mappar så att mappstrukturen återgår till utgångsläget (se bilden
ovan).
Stänger
samtliga mappar så att mappstrukturen återgår till utgångsläget (se bilden
ovan).
![]() Byta användare/låsa PENGVIN Classic. Genom att klicka på hänglåset
öppnas inloggningsrutan och PENGVIN går inte att köra utan att inloggning
sker. Det är på detta sätt enkelt att också byta användare i PENGVIN och programmet stänger automatiskt
ner alla startade dialoger i samband med byte av användare. Menyn ändras
inte men om det finns dokument i urvalet vid utloggning skickas ett meddelande
om detta till den utloggade användaren.
Byta användare/låsa PENGVIN Classic. Genom att klicka på hänglåset
öppnas inloggningsrutan och PENGVIN går inte att köra utan att inloggning
sker. Det är på detta sätt enkelt att också byta användare i PENGVIN och programmet stänger automatiskt
ner alla startade dialoger i samband med byte av användare. Menyn ändras
inte men om det finns dokument i urvalet vid utloggning skickas ett meddelande
om detta till den utloggade användaren.
 Byta användare/låsa PENGVIN Q (ligger i Arkiv-menyn). Genom
att klicka på hänglåset öppnas inloggningsrutan och PENGVIN går inte att köra utan att inloggning
sker. Det är på detta sätt enkelt att också byta användare i PENGVIN och programmet stänger automatiskt
ner alla startade dialoger i samband med byte av användare. Menyn ändras
inte men om det finns dokument i urvalet vid utloggning skickas ett meddelande
om detta till den utloggade användaren.
Byta användare/låsa PENGVIN Q (ligger i Arkiv-menyn). Genom
att klicka på hänglåset öppnas inloggningsrutan och PENGVIN går inte att köra utan att inloggning
sker. Det är på detta sätt enkelt att också byta användare i PENGVIN och programmet stänger automatiskt
ner alla startade dialoger i samband med byte av användare. Menyn ändras
inte men om det finns dokument i urvalet vid utloggning skickas ett meddelande
om detta till den utloggade användaren.
 Byte av lager (Q - Ligger i Arkiv-menyn. Det öppnas
en dialog där man kan välja vilket lager man vill byta till. Om användaren
får lov att byta lager eller inte anges i användarregistret. Kryssar man
i rutan "Fast" är det inte tillåtet för användaren att byta
lager.
Byte av lager (Q - Ligger i Arkiv-menyn. Det öppnas
en dialog där man kan välja vilket lager man vill byta till. Om användaren
får lov att byta lager eller inte anges i användarregistret. Kryssar man
i rutan "Fast" är det inte tillåtet för användaren att byta
lager.
 Avsluta PengVin (Q - Ligger i Arkiv-menyn).
Avsluta PengVin (Q - Ligger i Arkiv-menyn).
 Öppnar PengVin-hjälpen (Q - Ligger i Hjälp-menyn).
Öppnar PengVin-hjälpen (Q - Ligger i Hjälp-menyn).
 PengVin systeminformation (Q - Ligger i Hjälp-menyn).
PengVin systeminformation (Q - Ligger i Hjälp-menyn).
 Stänger samtliga mappar så att mappstrukturen återgår
till utgångsläget (se bilden ovan).
Stänger samtliga mappar så att mappstrukturen återgår
till utgångsläget (se bilden ovan).
 Används för att kopiera en meny
Används för att kopiera en meny
 Används för att ta bort vald meny
Används för att ta bort vald meny
 Öppnar webbläsare (Q - Visas i Hjälp-menyn för de
flikar som använder sig av webben).
Öppnar webbläsare (Q - Visas i Hjälp-menyn för de
flikar som använder sig av webben).
 Används för att öppna alla
undergrupper
Används för att öppna alla
undergrupper
 Används för att stänga alla
undergrupper
Används för att stänga alla
undergrupper
 Visar översta avsnittet
Visar översta avsnittet
 Visar understa avsnittet
Visar understa avsnittet
 Visar båda avsnitten
Visar båda avsnitten
 PengVin support. Fliken PengVin HelpDesk har tagits
bort då den innehöll Artologik som inte längre används. Numera rapporteras
frågor och fel via Jira, som man når via avsnittet "Hjälp" och
den nya knappen.
PengVin support. Fliken PengVin HelpDesk har tagits
bort då den innehöll Artologik som inte längre används. Numera rapporteras
frågor och fel via Jira, som man når via avsnittet "Hjälp" och
den nya knappen.

Används för att söka en menypunkt eller en mapp. Sökning sker på hela innehållet och man behöver inte använda * i sökbegreppet. Efter man matat in önskat sökord trycker man enter. För att få fram alla menypunkter igen, töm sökdatafältet och tryck enter.
Snabbhopp till filterfält sker med hjälp av [Alt][ F]. Efter filtrering sätts fokus i menyträdet så att man kan använda menyn med enbart tangentbordet.

För att kopiera en meny väljs denna ur listboxen (listbox och knappar visas bara om man har behörighet att utföra ändringar i menyer).
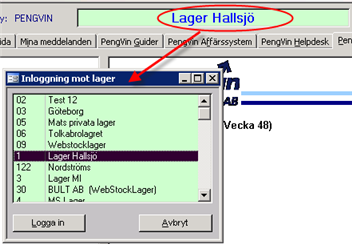
När man dubbelklickar i lagerfältet öppnas en dialog där man kan välja vilket lager man vill byta till. Om användaren får lov att byta lager eller inte anges i användarregistret. Kryssar man i rutan "Fast" är det inte tillåtet för användaren att byta lager.
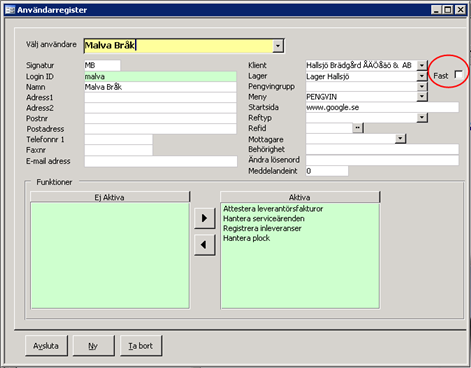
(MV2020:8)
Det finns nu möjlighet att välja vilka flikar man skall ha på huvudmenyn och vilka websidor. flikarna skall styras till. Flikbeskrivningen nedan beskriver de standardflikar som PengVin installerar.
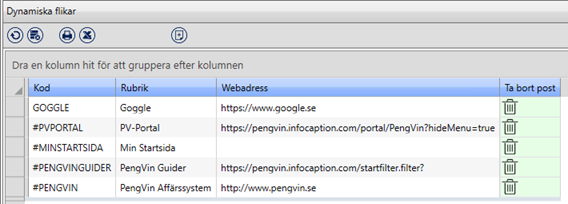
(MV2020:8)
Man kan per användare styra vilken/vilka flikar som skall användas och i vilken ordning de skall ligga i huvudmenyn.
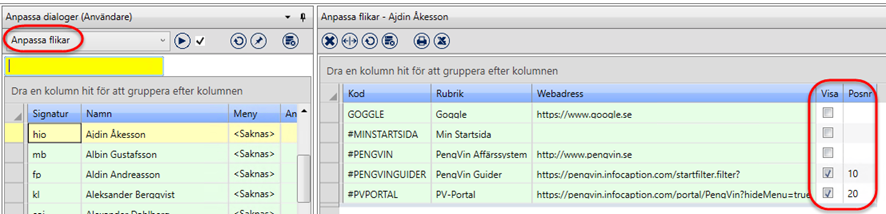
Rutan markeras om fliken skall visas
Fliken får automatiskt ett nummer (10, 20 osv) för varje flik som markeras. Denna numrering kan ändras om man vill ha flikarna i annan ordning.
Här hittar du senaste informationen om PengVin, Här finns guider och manuler, information från kundsupport, nyheter om integrationer mm.
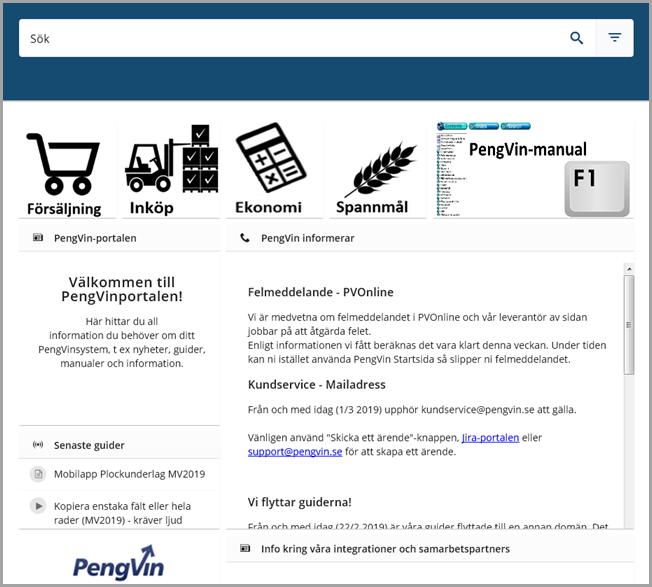
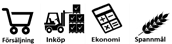
Knappar till guider indelat i avsnitten försäljning, inköp, ekonomi och spannmål.

Knapp till PengVin-hjälpen (F1-manual).

Senaste nytt från supporten.

Visar de senast publicerade guiderna och dessa kan startas från denna dialog.

Visar senaste nytt om integrationer, t ex PEPPOL, med våra samarbetspartners.

Knapp till samlat leveransdokument för viss version.

Knapp till PengVins hemsida.

Knapp för att ladda ner TeamViewer som kan behövas i samband med support.

Knapp för att skicka ärende till PengVin-supporten.
I denna flik har man möjlighet att själv välja vilken internetsida som ska visas, förslagsvis någon man ofta använder. Adressen läggs upp i användarregistret.
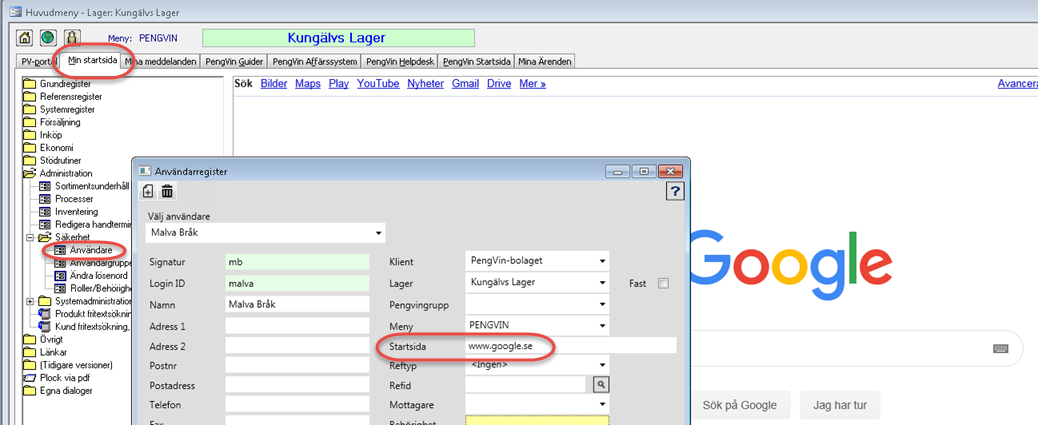
Här visas de meddelanden, som ännu inte markerats som bevakade (dvs åtgärdade), och som sänts från PENGVIN-systemet till den inloggade användaren.

Det visas upp till 500 ärenden i listan.
Under denna flik hittar man PENGVINs interaktiva hjälpguider. Till vänster (i mappstrukturen) har man möjlighet att söka på det område man arbetar med, till höger ligger guiderna i bokstavsordning.
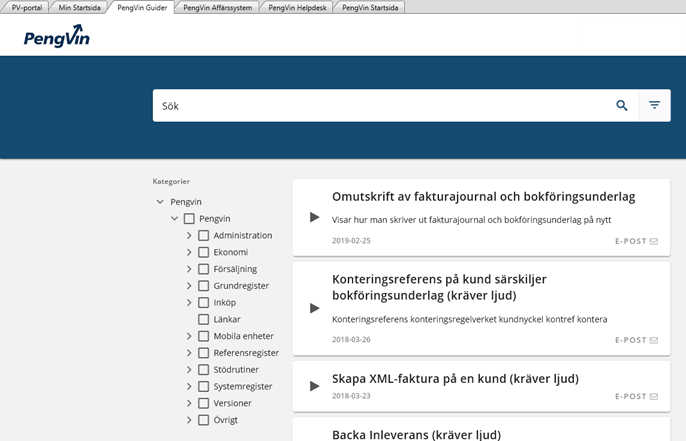
Direktlänk till PengVin Affärssystems hemsida
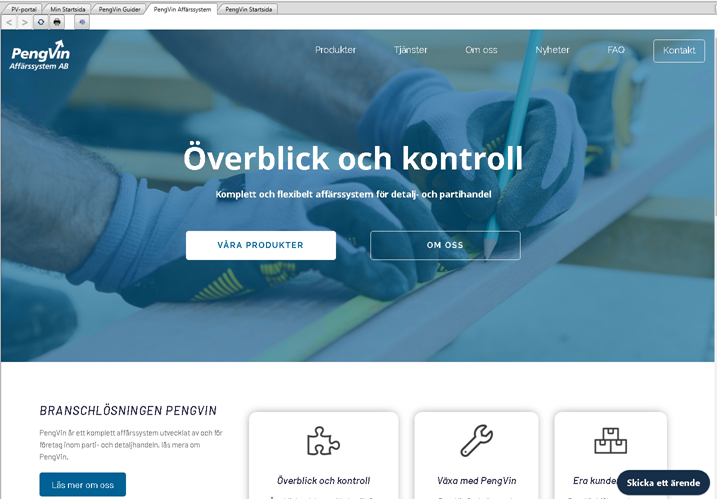
Direktlänk till den äldre programvaran för ärenderapporteringen "Artologik" för PENGVIN. Här hittar man sina gamla ärende (före 2019-02-01) men de nya finner man i Jira-portalen.
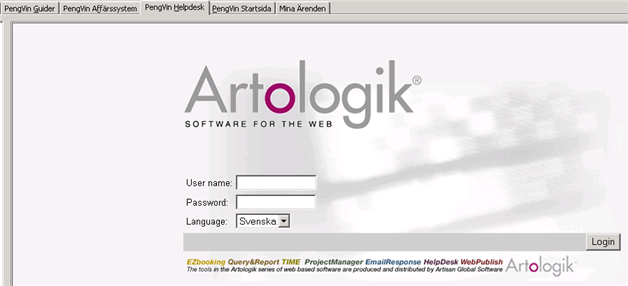
PENGVINs startsida med information om programversion.
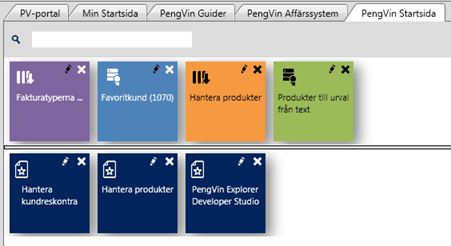
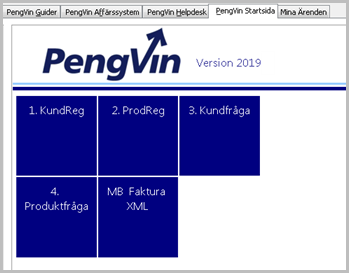
Man har möjlighet att själv lägga till snabbknappar (med valfri namnsättning) för de funktioner som man använder mest och startbilden kan anpassas till varje enskild
användare. Numrerar man dem får man de dessutom i valfri ordning, annars lägger de sig i bokstavsordning.
I Q (bilden till vänster) lägger sig de knappar man skapar från menyn under strecket. Dessa kan man bara ändra beskrivning på. De knappar som man skapar som genvägar utifrån en viss dialog eller visst filtreringsresultat lägger sig ovanför strecket. Dessa kan man vid tillfället för skapandet välja färg på, i efterhand kan man bara ändra beskrivning och/eller ta bort dem.
(Dessa knappar hamnar under strecket i Q-menyn)
För att lägga till en knapp högerklickar man på aktuell funktion och svara ja på frågan. Som mest kan det visas 35 stycken knappar på startsidan. Knapparna lägger sig med automatik i bokstavsordning, men vill man ha annan ordning på dem kan man enkelt numrera eller byta namn på dem.
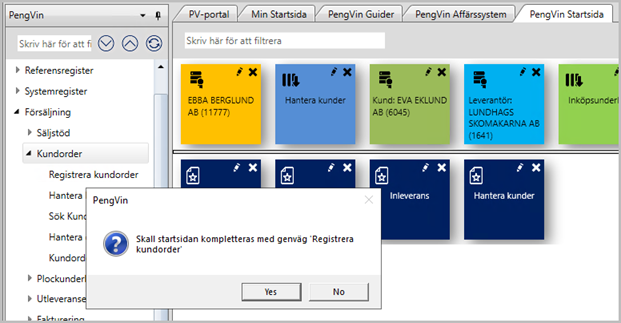
(Dessa knappar hamnar över strecket i Q-menyn)
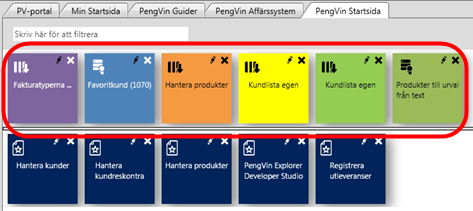
 I de Explorerdialoger som har en nål-knapp kan man
skapa en egen genväg i fliken "PengVin Startsida" på menyn.
I de Explorerdialoger som har en nål-knapp kan man
skapa en egen genväg i fliken "PengVin Startsida" på menyn.
Genvägen tas bort genom att man klickar på krysset, namnet ändras genom att man klickar på pennan.
Se vår guide som visar hur man lägger upp genvägar till menyn:
Man kan söka/filtrera bland sina egna genvägar genom att ange valfritt värde i inmatningsfältet och trycka [enter]. Endast de genvägar som innehåller angivet värde visas då i fliken. För att återfå samtliga genvägar igen, töm sökrutan och tryck [enter].
Man kan hoppa till sökfältet genom att trycka [Alt][E]
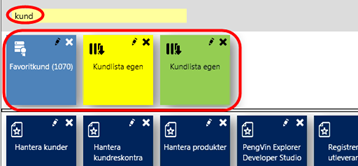

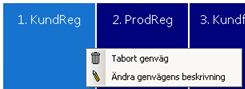
Q: Q har en symbol (penna) för att redigera och en symbol (kryss) för att at bort
Classic: För att ta bort eller ändra namn på en knapp högerklickar man på knappen och väljer vad man vill göra.
(MV2020:7) Genvägarna sorteras med automatik i bokstavsordning (stigande).
Här visas de ärenden (upp till 500 st), som ännu inte markerats som klara (dvs åtgärdade), och där hanteringspersonen är densamma som till den inloggade användaren. I denna flik har man också möjlighet att arbeta med sina ärenden (via "Detalj"-fliken) och lägga upp nya ärenden utan att öppna ärendehanteringsdialogen.
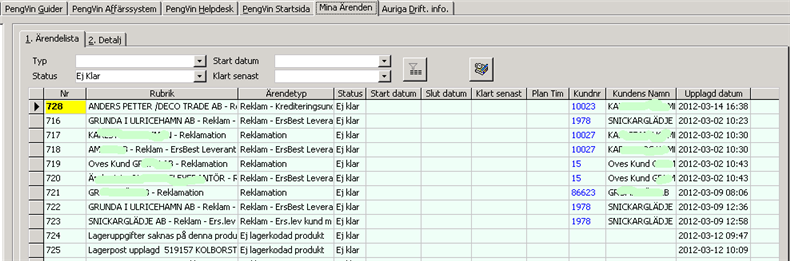
Ärenden med gulmarkerat nummer betraktas som inte lästa (flagga för detta finns i fliken detaljinfo)