

Till grundregistren (produkt-, produktgrupp-, kund- maskin- och leverantörsregister) finns ett enkelt sätt att göra egna listor med valfritt innehåll från registersökningens flik "Listor".
Man kan också på ett enkelt sätt föra över listornas innehåll till Excel för vidare bearbetning, eller skapa en pdf-fil som man t ex kan skicka till en kund eller leverantör.

Till vänster visas egna och generella listor som man har tillgång till
Till höger visas datat från den markerade listan om man klickat på knappen "Visa lista i detaljblad"
![]() Skapa ny lista
Skapa ny lista
![]() Egenskaper för markerad lista
Egenskaper för markerad lista
 Kopiera markerad lista
Kopiera markerad lista
![]() Ta bort markerad lista
Ta bort markerad lista
![]() Förhandsgranska markerad
lista. Från den generella visningsbilden (RS-Rapporter) finns det en funktion
för att sända den aktuella rapporten som bifogad fil. Man kan ange en
eller flera e-postadresser, ärenderubrik och ett meddelande till mottagaren.
Filen namnsätts till rapportnamn och om aktuell rapport har ett dokumentnummer
så kompletteras filnamnet med detta. Funktionen kan användas om man har
normal e-posthantering (outlook/exchange).
Förhandsgranska markerad
lista. Från den generella visningsbilden (RS-Rapporter) finns det en funktion
för att sända den aktuella rapporten som bifogad fil. Man kan ange en
eller flera e-postadresser, ärenderubrik och ett meddelande till mottagaren.
Filen namnsätts till rapportnamn och om aktuell rapport har ett dokumentnummer
så kompletteras filnamnet med detta. Funktionen kan användas om man har
normal e-posthantering (outlook/exchange).
![]() Skriv ut markerad lista
Skriv ut markerad lista
![]() Skapa pdf-fil av markerad
lista
Skapa pdf-fil av markerad
lista
![]() Visa markerad listas kunder
i databladet till höger
Visa markerad listas kunder
i databladet till höger
![]() Använd PENGVINs analysverktyg
Använd PENGVINs analysverktyg
![]() Exportera markerad listas
data till Excel.
Exportera markerad listas
data till Excel.
Klicka på knappen för "Ny lista"
Ange namn på listan och tryck "OK"
Markera/avmarkera rutorna i dialogens huvud ("egen lista", "poster i urval" etc)
Ange max antal poster du vill ha med på listan
Markera de fält du vill ha med på listan (ett i taget) och klicka på knappen med pilen till höger
Ändra ev namn och bredd på kolumnerna (fälten) genom att markera dem ett i taget till höger i dialogen
Ange ev filtrering och/eller sortering genom att klicka på aktuellt fält och ange sortering/filtrering i avsett fält
Stäng dialogen för "Listalyout egenskaper"
Välj att titta på resultatet genom att klicka på knappen för "Förhandsgranska" eller klicka på knappen för "Visa lista i detaljblad" så ser du datat till höger i bild.
Skriv ut listan, eller spara den som pdf eller exportera datat till Excel med avsedd knapp
Under "egenskaper" lägger man till (eller tar bort) de fält man vill ha med på sin lista. man har möjlighet att ange egna namn på fälten och sortera/filtrera kunderna precis som man vill.
Namn på listan. Namnet går att ändra.
Ange det max antal poster som ska visas/skrivas ut. Listan plockar de första enligt den sortering/filtrering man angivit. Om fältet lämnas blankt eller anges till 0 visas samtliga poster som faller inom filtreringen.
Rutan markeras om listan ska vara unik för mig och ingen annan användare ska kunna se eller använda listan.
Rutan markeras om bara de poster med som finns i ditt eget urval ska tas med, annars tas posterna från hela kundregistret.
Rutan markeras om enbart uppgifter från den godsmottagare som angivits i kundregistrets avtalsflik ska tas med. Om rutan är blank tas uppgifter från samtliga godsmottagare med och kan då generera flera rader för varje kund på rapporten.
Rutan markeras om enbart en kontaktpersons uppgifter ska tas med. Den kontaktperson som tas med är den som faller inom de urvalskriterier man gjort, alternativt lägst kontaktpersonsnummer om urvalskriterier saknas. Om rutan är blank tas uppgifter från samtliga kontaktpersoner med och kan då generera flera rader för varje kund på rapporten.
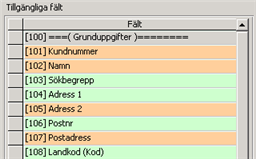
Till vänster i dialogen ser man samtliga tillgängliga fält. Alla fält från huvuddialogen samt fält från flikarna "Godsmottagare" och "Kontaktpersoner" är tillgängliga. De fält som valts till listan är tegelfärgade.
![]()
Nytt fält läggs till genom att markera det (genom att klicka på det) under "Tillgängliga fält" och att därefter klicka på den översta pilknappen (med pil åt höger).
Ett fält tas bort genom att markera det (genom att klicka på det) under "Fält som ska med på listan" och att därefter klicka på den nedersta pilknappen (med pil åt vänster).
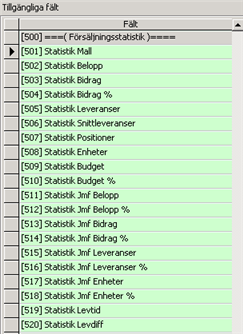
I listgeneratorn för kund är det möjligt att hämta fram data från statistikregister. Man kan hämta info från statistikmallar med motsvarande grundregistrets id som grupperingsbegrepp huvudgrupp.
I och med att det finns möjligheter att skapa kundlistor med statistik kan man skapa de listor man vill ha och har då möjlighet att få med alla fält från kundregistrets grunduppgifter, godsmottagarfliken samt kundnycklar tillsammans med statistiken. Eftersom alla dessa fält finns tillgängliga via listor finns kunduppgifter som t ex telefonnummer inte i statistikdialogen.
Man väljer i kundlistan vilken statistikmall man vill utgå ifrån och man kan välja alla egna och allmänna statistikmallar som är grupperade som huvudgrupp per kund. Det sker ingen beräkning i samband med att man väljer en statistikmall, så för att statistiken alltid ska vara aktuell i kundlistorna rekommenderar vi att man sätter upp ett batchjobb som uppdaterar statistiken varje natt.
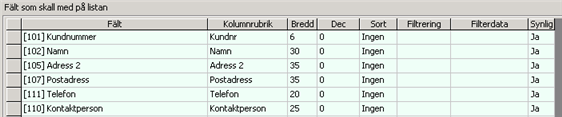
Till höger i dialogen visas de fält som man valt att ta med till sin lista.
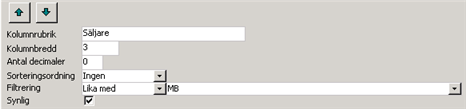
![]()
Pilknapparna används för att flytta fälten (man valt till listan) upp och ner, dvs till vänster eller höger på den färdiga listan. Markera det fält som ska flyttas och klicka på pil upp eller pil ner. Upprepa tills fältet hamnat på önskad plats.
Namn på kolumnen. PENGVIN föreslår det namn som fältet har i kundregistret men detta kan ändras till valfritt namn.
Kolumnens bredd. PENGVIN föreslår den maxbredd som fältet har i kundregistret men det kan ändras till valfri bredd om man inte utnyttjar max antal tecken sitt system.
PENGVIN föreslår det antal decimaler som är användbart för markerat fält.
Välj sorteringsordning (stigande/fallande) på det fält du önskar sortera listan. Övriga fält ska ha "ingen" som sorteringsordning. "Ingen" föreslås automatiskt av PENGVIN. Om samtliga fält har "Ingen" som sortering sker sorteringen i kundnummerordning. Om sortering finns angiven på fler än ett fält tas sorteringen i den ordning fälten ligger, uppifrån och ner.
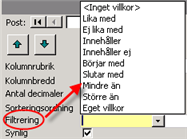
Man har möjlighet att lägga filtrering på ett eller flera fält. Man anger hur filtreringen ska ske (de val som finns att tillgå är "Lika med", "Ej lika med", "Innehåller", "Innehåller ej", "Börjar med ", "Slutar med", Mindre än", "Större än" eller "Eget villkor"). I fältet efter filtreringsvillkoret anger man det värde som villkoret ska jobba mot. Se exemplet i bilden ovan "Säljarnamn lika med Malva Bråk".
Omarkerad ruta döljer fältet vid utskrift/export. Funktionen är användbar då man t ex gör en lista till en kund och vill filtrera på ett fält vars värde man inte vill visa för kunden.
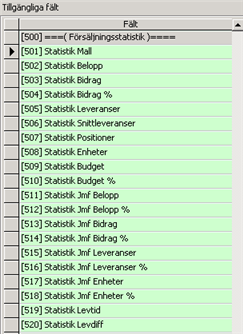
I listgeneratorn för kund är det möjligt att hämta fram data från statistikregister. Man kan hämta info från statistikmallar med motsvarande grundregistrets id som grupperingsbegrepp huvudgrupp.
I och med att det finns möjligheter att skapa kundlistor med statistik kan man skapa de listor man vill ha och har då möjlighet att få med alla fält från kundregistrets grunduppgifter, godsmottagarfliken samt kundnycklar tillsammans med statistiken. Eftersom alla dessa fält finns tillgängliga via listor finns kunduppgifter som t ex telefonnummer inte i statistikdialogen.
Man väljer i kundlistan vilken statistikmall man vill utgå ifrån och man kan välja alla egna och allmänna statistikmallar som är grupperade som huvudgrupp per kund. Det sker ingen beräkning i samband med att man väljer en statistikmall, så för att statistiken alltid ska vara aktuell i kundlistorna rekommenderar vi att man sätter upp ett batchjobb som uppdaterar statistiken varje natt.
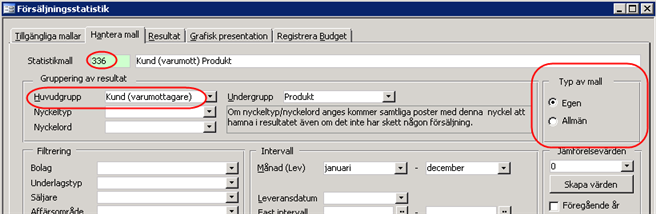
Kontrollera vilket id den aktuella statistikmallen har (i exemplet ovan id 336)
Huvudgruppen måste vara grupperad på "Kund" (antingen varu- eller fakturamottagare)
Egna (dvs jag som gör listan kan använda mina egna mallar, men ingen annans som är markerad som egen för dem) och allmänna mallar fungerar.
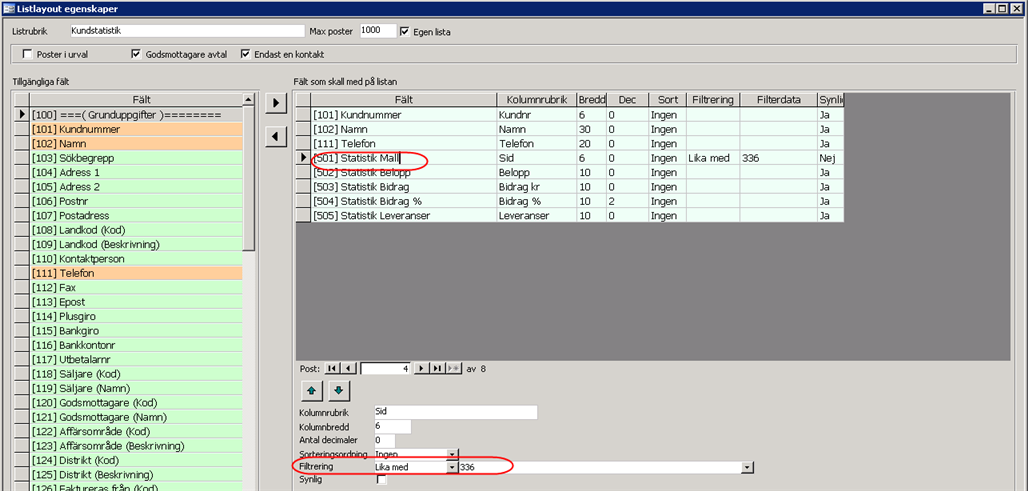
Välj fältet "[501] Statistik Mall" och sätt filtreringen till "Lika med" och ange mallnumret (i exemplet ovan statistikmall 336). Fältet behöver inte vara markerat som synligt.
Därefter lägger man till de fält man är intresserad av att få med på sin lista och hantera listan som vanligt.