

Alla PENGVIN Explorer-dialoger startas från en gemensam grunddialog som kallas PENGVIN Explorer.
Det finns ett antal guider i hur man hanterar PENGVIN Explorer-dialoger. Titta gärna på dem:
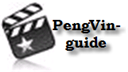
Denna grunddialog består av två delar. En del kallas funktionsval varifrån man startar sitt program och en del som kallas funktionsram där vald dialog visas. Man kan starta flera dialoger parallellt och de dyker då upp som olika fönster under
samma funktionsram.
P ENGVIN Explorer kan öppnas både från PENGVIN-programmet och från ett explorerfönster via internet.
Om man öppnar PV Explorer från internet behöver man inte ha en PENGVIN-klient installerad på den datorn men man måste ange inloggning. Det är samma inloggningsuppgifter som man använder i PENGVIN.
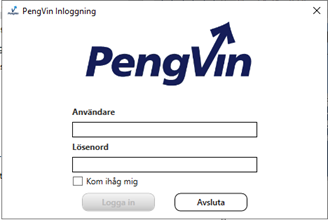
 Kom ihåg mig
Kom ihåg mig(MV2020:3)
Om rutan är markerad slipper man logga in med användare och lösenord när man startar PengVin. Rutan kan markeras vid själva inloggningstillfället eller via användarregistret . Avmarkering av rutan kan bara ske i användarregistret eftersom inloggningsdialogen inte visas om rutan är markerad.
När man öppnar PENGVIN Explorer första gången finns det ett fåtal grundfunktionsval som följer med programmet. Man kan själv definiera egna nya eller ta hjälp av en PENGV IN-konsult.
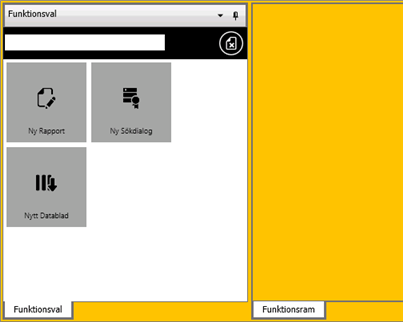
Denna grunddialog består av två delar. En del kallad funktionsval varifrån man startar sina dialoger och en funktionsram där vald dialog visas. En dialog startas genom att man klickar på knappen/ikonen. Man kan starta flera dialoger parallellt och de dyker då upp som olika fönster under samma funktionsram.
Dialogen är utvecklad med WPF-teknik, vilket gör att man själv kan anpassa skärmutseendet. Man kan t ex dölja avsnittet för "Funktionsval" och därmed få mer plats för sökdialogen eller flytta om de olika avsnitten i skärmen. När man klickar på avsnittsrubriken ("Funktionsval", "Ny Sökdialog" eller "Nytt Datablad"), håller nere musknappen och samtidigt drar avsnittet till annan plats visas flera pilar i dialogen och genom att flytta musmarkören till önskad pil och där släppa musknappen hamnar avsnittet på önskad plats.
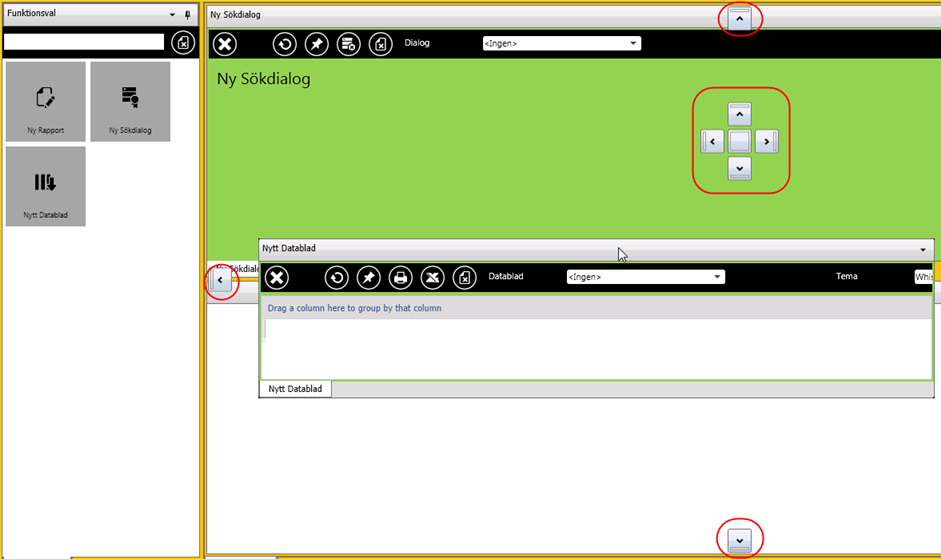
När man flyttar ett avsnitt till samma område som det redan finns ett annat avsnitt, och avsnittet som flyttas hamnar över någon av de fyra pilarna, i den stora pilgruppen, blir en del av del av dialogen markerad i annan färg. Om man i det läget släpper musknappen flyttar sig dialogen till den platsen. I exemplet nedan har den nedre delen av avsnittet "Ny sökdialog" bytt färg från ljusgrön till ljusblå. Om man i det läget släpper musknappen kommer avsnittet "Nytt Datablad" att flytta sig till det ljusblå området.
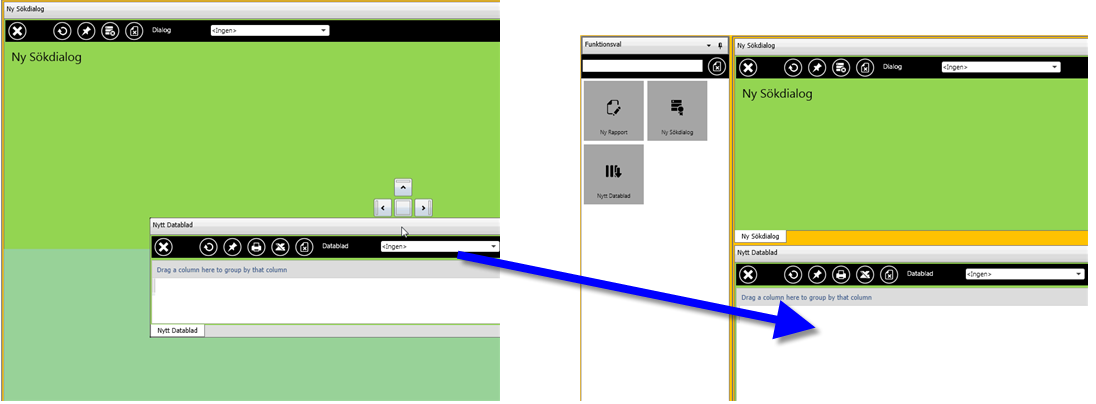

I alla avsnittsrubriker har man möjlighet att välja hur avsnittet skall visas i skärmen. Den lilla nålen längst till höger visar hur aktuellt avsnitt visas. Genom att klicka på pilen till vänster om nålen öppnar sig listboxen och man kan välja beteende för avsnittet.

 Avsnittet är fastnålat, dvs avsnittet ligger fast på aktuell plats i skärmen oavsett hur många andra avsnitt som startas
Avsnittet är fastnålat, dvs avsnittet ligger fast på aktuell plats i skärmen oavsett hur många andra avsnitt som startas
 Avsnittet glider, dvs när man inte arbetar aktivt i aktuellt avsnitt glider det undan från skärmen och lägger sig istället som en flik så att
man lätt kan komma åt det igen.
Avsnittet glider, dvs när man inte arbetar aktivt i aktuellt avsnitt glider det undan från skärmen och lägger sig istället som en flik så att
man lätt kan komma åt det igen.
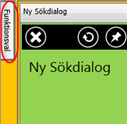
När man öppnat någon av funktionerna finns det ytterligare ett val att göra som kallas "Floating". Avsnittet flyter över alla andra avsnitt och kan flyttas runt, även till annan skärm om man jobbar med flera utökade skärmar. Vid Floating visas ingen nålsymbol.
I datablad är de låsta (icke redigerbara) fält gröna och de ändringsbara fälten är vita.

De fält där man dubbelklickar på en länk har som tidigare en blå text
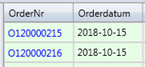
(MV2020:11) I de datablad som innehåller länkar kan man också trycka [enter] för att öppna/starta länken om fokus finns i fältet. Man kan därefter pila sig upp/ner till nästa länk och trycka [enter] för att öppna en ny länk. Tidigare gick det bara att starta/öppna med dubbelklick.
De fält där det döljer sig en meny vid högerklick har en blå ram runt fältet och svart text
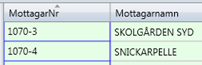
De fält som både innehåller en länk (dubbelklick) och en meny bakom högerklick har både blå text och blå ram.
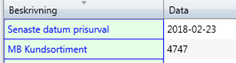
(MV2020:11) I de datablad som innehåller länkar kan man också trycka [enter] för att öppna/starta länken om fokus finns i fältet. Man kan därefter pila sig upp/ner till nästa länk och trycka [enter] för att öppna en ny länk. Tidigare gick det bara att starta/öppna med dubbelklick.
Alla knappar visas inte i alla avsnitt/dialoger/fönster

 (MV2020:3) För att flytta fokus från sido- till huvudfönster
används tangentbordskombinationen [Alt][vänsterpil]
(MV2020:3) För att flytta fokus från sido- till huvudfönster
används tangentbordskombinationen [Alt][vänsterpil]

 (MV2020:3) För att flytta fokus från huvud- till sidofönster
används tangentbordskombinationen [Alt][högerpil]
(MV2020:3) För att flytta fokus från huvud- till sidofönster
används tangentbordskombinationen [Alt][högerpil]

 (MV2020:8) För att flytta fokus från huvud till flikar
används tangentbordskombinationen [Alt][pil ner]
(MV2020:8) För att flytta fokus från huvud till flikar
används tangentbordskombinationen [Alt][pil ner]

 (MV2020:8) För att flytta fokus från flikar till huvud
används tangentbordskombinationen [Alt][pil upp]
(MV2020:8) För att flytta fokus från flikar till huvud
används tangentbordskombinationen [Alt][pil upp]


 /
/  (MV2020:8) Om fokus ligger i ett fält med listbox kommer listboxen att öppnas om man bara använder [alt] [pil upp/ner].
Man måste då först flytta fokus till ett fält utan listbox, genom att trycka [tab], för att kunna byta fokus mellan huvudflikar med [alt] [pil upp/ner].
(MV2020:8) Om fokus ligger i ett fält med listbox kommer listboxen att öppnas om man bara använder [alt] [pil upp/ner].
Man måste då först flytta fokus till ett fält utan listbox, genom att trycka [tab], för att kunna byta fokus mellan huvudflikar med [alt] [pil upp/ner].
 Maximera fönsterstorlek. (MV2020:3) tangentbordskombinationen [Ctrl][+]
Maximera fönsterstorlek. (MV2020:3) tangentbordskombinationen [Ctrl][+]
 Minska fönsterstorlek. (MV2020:3) tangentbordskombinationen [Ctrl][-]
Minska fönsterstorlek. (MV2020:3) tangentbordskombinationen [Ctrl][-]
 Dölj. Stänger aktuellt fönster/avsnitt.
Dölj. Stänger aktuellt fönster/avsnitt.
(MV2020:3) Om huvudfönster ligger som flik öppnas det och få fokus när man stänger sidofönstret. Stängning sker med knapp eller tangentbordskombination [Alt][X].
(MV2020:5) Om man har flera fönster öppna i rad, inom samma dialog, stängs även underfönstren när ett av huvudfönstren stängs.
 Gör skjutbar. Genom att trycka på knappen skjuter man ihop föregående fönster så att detta visas till vänster i funktionsramen.
Gör skjutbar. Genom att trycka på knappen skjuter man ihop föregående fönster så att detta visas till vänster i funktionsramen.
(MV2020:3) För att skjuta undan/ta fram ett huvud- eller sidofönster klickar man på knappen eller använder tangentbordskombinationen [Ctrl][tab].
 Kallas ofta play-knapp. Utför/exekverar flerfunktionsval. Används för att utföra det kommando som visas i listboxen, t ex starta en sökning. Kommandot
öppnar ett nytt fönster. (MV2020:2) Snabbkommando [Ctrl][K]
Kallas ofta play-knapp. Utför/exekverar flerfunktionsval. Används för att utföra det kommando som visas i listboxen, t ex starta en sökning. Kommandot
öppnar ett nytt fönster. (MV2020:2) Snabbkommando [Ctrl][K]
 Om rutan är markerad ändras datat/resultatet i underliggande flik med automatik när annan post markeras. Om rutan inte är markerad måste man manuellt
klicka på hämtadata-knappen när man vill uppdatera datat eller klicka på play-knappen när man vill starta funktionen.
Om rutan är markerad ändras datat/resultatet i underliggande flik med automatik när annan post markeras. Om rutan inte är markerad måste man manuellt
klicka på hämtadata-knappen när man vill uppdatera datat eller klicka på play-knappen när man vill starta funktionen.
 Hämta data, dvs uppdatera resultatet/databladet. (MV2020:2) Snabbkommando [Ctrl][R]
Hämta data, dvs uppdatera resultatet/databladet. (MV2020:2) Snabbkommando [Ctrl][R]
 Spara. Används för att skapa egen genväg på PengVins startsida.
Spara. Används för att skapa egen genväg på PengVins startsida.
 Print. Skriver ut aktuellt resultat
Print. Skriver ut aktuellt resultat
 Överför resultatet till Excel
Överför resultatet till Excel
 Justera. Används för att ändra dialogens förutsättningar, t ex lägga till eller ta bort fält.
Justera. Används för att ändra dialogens förutsättningar, t ex lägga till eller ta bort fält.
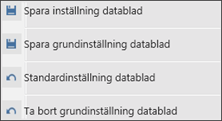
Spara inställning datablad - Sparar inställningar för enskild användare och påverkar ingen annans datablad.
Spara grundinställning datablad - Används om man på egna bolaget vill ha en grundinställning som skiljer sig från PengVins. Denna grundinställning gäller då för alla användare som inte själva sparat en egen inställning. Detta alternativ syns bara om man i användarregistret har behörighet att utföra dessa inställningar.
Standardinställning datablad - Återställer databladet till standard som kan vara antingen PengVins original eller företagsinställning.
Ta bort grundinställning datablad - Används om man på egna bolaget vill ta bort den grundinställning man gjort, som skiljer sig från PengVins. Detta alternativ syns bara om man i användarregistret har behörighet att utföra dessa inställningar.
 När man sparat ändringar i datablad är knappen grön och visar på så sätt tydligt att förändringar är gjorda.
När man sparat ändringar i datablad är knappen grön och visar på så sätt tydligt att förändringar är gjorda.
 Används för att lägga till poster. I flikar har man möjlighet att använda kortkommando [Alt][N].
Används för att lägga till poster. I flikar har man möjlighet att använda kortkommando [Alt][N].
 Används för att ta bort poster.
Används för att ta bort poster.
 Öppnar vald post för redigering av huvudposten. I detaljinfofönstret finns fasta fält (där man kan ange alternativa värden) som är kopplade till
huvudposten.
Öppnar vald post för redigering av huvudposten. I detaljinfofönstret finns fasta fält (där man kan ange alternativa värden) som är kopplade till
huvudposten.
 Används för att öppna alla undergrupper i huvuddialoger och i grupperade datablad.
Används för att öppna alla undergrupper i huvuddialoger och i grupperade datablad.
 Används för att stänga alla undergrupper i huvuddialoger och i grupperade datablad.
Används för att stänga alla undergrupper i huvuddialoger och i grupperade datablad.
 Visar dialog-/orderhuvud
Visar dialog-/orderhuvud
 Visar flikar/orderrader
Visar flikar/orderrader
 Visar båda avsnitten (huvud och flikar/rader)
Visar båda avsnitten (huvud och flikar/rader)
 Spara som. Gör en kopia av vald post.
Spara som. Gör en kopia av vald post.
 Öppnar PENGVIN-manual. Om hjälpavsnitt saknas till aktuell dialog öppnas
hjälpen i huvudmenyn men fr o m MV2020:6 öppnas en intern hjälpsida. Om det finns en PengVin-manual har man ändå möjlighet att öppna det interns genom att hålla nere skift-tangenten samtidigt som man klickar på frågetecknet.
Öppnar PENGVIN-manual. Om hjälpavsnitt saknas till aktuell dialog öppnas
hjälpen i huvudmenyn men fr o m MV2020:6 öppnas en intern hjälpsida. Om det finns en PengVin-manual har man ändå möjlighet att öppna det interns genom att hålla nere skift-tangenten samtidigt som man klickar på frågetecknet.
 Kalender
Kalender
 Öppnar sökdialog för aktuellt fält
Öppnar sökdialog för aktuellt fält
 Återställer orderdialogen till standardutseende. Knappen används för att kunna återställa dialogen efter att man t ex flyttat runt kontroller/flikar
med hjälp av de flexibla valmöjligheter som finns i dialogen. Knappen finns bara om man öppnar programmet från NYA PengVin, inte om man startar det från Accessklienten.
Återställer orderdialogen till standardutseende. Knappen används för att kunna återställa dialogen efter att man t ex flyttat runt kontroller/flikar
med hjälp av de flexibla valmöjligheter som finns i dialogen. Knappen finns bara om man öppnar programmet från NYA PengVin, inte om man startar det från Accessklienten.
 (MV2020:7) Flikar som listruta. I de PengVin Explorer-dialoger som innehåller flikar har man möjlighet att få upp flikarna i en lista så man slipper
skrolla långt till höger/vänster. Det gäller alla grundregister som t ex kunder och produkter men också leveranskontrakt och redigera insedlar mfl.
(MV2020:7) Flikar som listruta. I de PengVin Explorer-dialoger som innehåller flikar har man möjlighet att få upp flikarna i en lista så man slipper
skrolla långt till höger/vänster. Det gäller alla grundregister som t ex kunder och produkter men också leveranskontrakt och redigera insedlar mfl.
I vissa datablad finns det knappar för funktioner som skall utföras. Det räcker med enkelklick för att starta funktionen. Man kan också trycka [enter] om fokus ligger på fältet. Om det är en dialog som öppnas (t ex meddelande eller lagerinformation) och man väl har öppnat en dialog från en sådan cell/knapp, kan man pila sig ner och trycka [Enter] på nästa för att se informationen om nästa rad.
 Startar en process, t ex statistikkörning
Startar en process, t ex statistikkörning
 Visar resultat/information i datablad
Visar resultat/information i datablad
 Visar resultat som graf
Visar resultat som graf
 Visar resultat som journal med möjlighet till utskrift på skrivare
Visar resultat som journal med möjlighet till utskrift på skrivare
 Skapar XML-fil av resultatet
Skapar XML-fil av resultatet
 Skapa kopia av aktuell post
Skapa kopia av aktuell post
 Redigera aktuell post
Redigera aktuell post
 Öppnar sökdialog kopplad till fältet till vänster om knappen
Öppnar sökdialog kopplad till fältet till vänster om knappen
 Flyttar fält uppåt, dvs till vänster på den färdiga listan.
Flyttar fält uppåt, dvs till vänster på den färdiga listan.
 Flyttar fält neråt, dvs till höger på den färdiga listan.
Flyttar fält neråt, dvs till höger på den färdiga listan.
 Knappen visas om det finns möjlighet att skicka ett sms.
Knappen visas om det finns möjlighet att skicka ett sms.
 Knappen visas om det finns möjlighet att skicka ett mejl.
Knappen visas om det finns möjlighet att skicka ett mejl.
 Ta bort aktuell post
Ta bort aktuell post
 Backar ett steg i en kedja, t ex inventeringsrad som backas från inventerad till ej inventerad eller från godkänd till inventerad.
Backar ett steg i en kedja, t ex inventeringsrad som backas från inventerad till ej inventerad eller från godkänd till inventerad.
 Om det finns en anmärkning (intern information) på dokumentet/aktuell rad visas en blå symbol. För att se informationen klickar (enkelklick) man
på ikonen. Har man väl öppnat en dialog från en sådan cell/knapp, kan man pila sig ner och trycka [Enter] på nästa för att se informationen om nästa rad.
Om det finns en anmärkning (intern information) på dokumentet/aktuell rad visas en blå symbol. För att se informationen klickar (enkelklick) man
på ikonen. Har man väl öppnat en dialog från en sådan cell/knapp, kan man pila sig ner och trycka [Enter] på nästa för att se informationen om nästa rad.
 Aktuell post OK, dvs inget fel.
Aktuell post OK, dvs inget fel.
 Aktuell post mild varning, kan saknas någon uppgift eller vara en försening eller något annat beroende på i vilken dialog den visas. Har man väl
öppnat en dialog från en sådan cell/knapp, kan man pila sig ner och trycka [Enter] på nästa för att se informationen om nästa rad.
Aktuell post mild varning, kan saknas någon uppgift eller vara en försening eller något annat beroende på i vilken dialog den visas. Har man väl
öppnat en dialog från en sådan cell/knapp, kan man pila sig ner och trycka [Enter] på nästa för att se informationen om nästa rad.
 Aktuell post varning. Beroende på i vilken dialog symbolen visas kan det t ex bero på att processen inte har gått igenom korrekt eller att en
betalning är rejält försenad. Har man väl öppnat en dialog från en sådan cell/knapp, kan man pila sig ner och trycka [Enter] på nästa för att se informationen om nästa rad.
Aktuell post varning. Beroende på i vilken dialog symbolen visas kan det t ex bero på att processen inte har gått igenom korrekt eller att en
betalning är rejält försenad. Har man väl öppnat en dialog från en sådan cell/knapp, kan man pila sig ner och trycka [Enter] på nästa för att se informationen om nästa rad.
 Dokument låst av inloggad användare
Dokument låst av inloggad användare
 Dokument låst av annan användare
Dokument låst av annan användare
(MV2020:12)
Samma möjlighet till förkortad datuminmatning som finns i classic finns även i Q i de flesta formulär och datablad av typen PVExplorer.
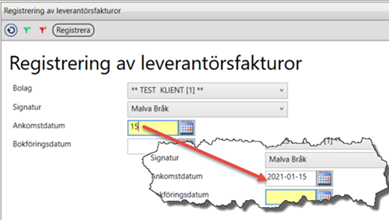
Bilden visar ett exempel i dialogen för "Registrering av leverantörsfakturor".
Man kan ange en siffra och trycka [enter] så hämtar systemet enligt följande exempel:
4 = den fjärde innevarande månad och år
15= den femtonde innevarande månad och år
3-5 = femte mars innevarande år
10-11 = elfte oktober innevarande år
Knapparna varierar något mellan olika sökdialoger.
 Sök. I produkt- och kundsökning går sökningen i sökdatafältet mot fritextsökning.
Sök. I produkt- och kundsökning går sökningen i sökdatafältet mot fritextsökning.
Det är viktigt att veta att sökknappen (och sökdatat) i huvudet bara söker på det man angett i sökdatafältet. Sökknappen i filteravsnittet söker bara på de värde man angett i filteravsnittet.
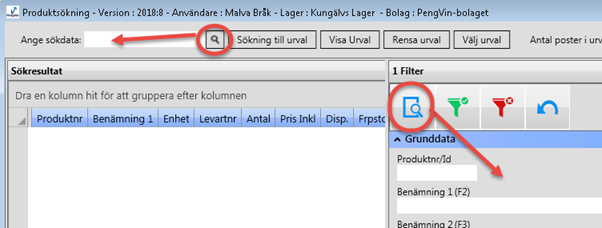

Lyfter hela sökresultatet till eget urval (i sökresultatet visas som standard bara 101 poster, men antalet som lyfts till urvalet kan vara betydligt större än så om man inte begränsat sökresultatet med hjälp av de olika sökbegreppen som beskrivits ovan.
(MV2020:3) Flyttar alla valda (gulmarkerade) produkter till produkturvalet.
Klicka på första raden som skall väljas, håll ner [shift]-tangenten och klicka sen på sista raden som skall väljas.
Klicka på en rad som skall väljas, håll ner [ctrl]-tangenten och klicka på övriga rader som skall väljas.
Visa urval/Visa sökresultat – visar urval respektive sökresultat beroende på vad man valt att visa. Knappen byter namn beroende på var man befinner sig.
Rensar samtliga produkter från eget urval. Om man vill rensa enstaka produkt från urval görs detta via fliken Urval genom att sätta 0 i antalsfältet och trycka [enter] eller högerklicka och välja "Ta bort ur urval".
Lyfter samtliga produkter som finns i egna urvalet till dokumentet (utleverans, order och beställning (hantera inköp)). Regelverket är sådant att om man hämtar produkter från urval används det antal som ligger i urvalet istället för förpackningsstorlek.
I sökdialogerna finns det möjlighet att spara uppsatt filter så att det automatiskt är aktivt nästa gång man startar dialogen.
 Sök order med de filterbegrepp som angetts.
Sök order med de filterbegrepp som angetts.
 Spara filterinställningar. Nästa gång ordersökningens filterflik öppnas ligger de sparade filtreringsvalen kvar.
Spara filterinställningar. Nästa gång ordersökningens filterflik öppnas ligger de sparade filtreringsvalen kvar.
 Ikonen är grön om det finns ett sparat filter.
Ikonen är grön om det finns ett sparat filter.
 För att ta bort filtret och återställa till ursprungsfilter klickar man på knappen med röd tratt.
För att ta bort filtret och återställa till ursprungsfilter klickar man på knappen med röd tratt.
 Tömmer/rensar inmatade värde i filterdialogen.
Tömmer/rensar inmatade värde i filterdialogen.
 (MV2020:7) Visar/döljer kolumner så att man kan styra vilka fält/kolumner som skall visas. Administratören har tillgång till inställningar
för samtliga och enskilda användare samt grupper. När man som vanlig användare öppnar visas kolumnlistan men de fält/kolumner som administratören tagit bort syns inte. En vanlig användare kan göra egna uppsättningar utifrån den inställning admin har
gjort.
(MV2020:7) Visar/döljer kolumner så att man kan styra vilka fält/kolumner som skall visas. Administratören har tillgång till inställningar
för samtliga och enskilda användare samt grupper. När man som vanlig användare öppnar visas kolumnlistan men de fält/kolumner som administratören tagit bort syns inte. En vanlig användare kan göra egna uppsättningar utifrån den inställning admin har
gjort.
Sidosökning

Om man marerar rutan för sidosökning visas samtliga produkter som får träff vid sökning, men de fördelas på flera sidor. Det öppnas dessutom upp ytterligare knappar med piltangenter för att man skall kunna bläddra mellan de olika sidorna. I detta läget anger "Antal resultatrader" det antal som visas på varje sida.
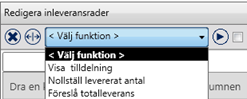
De olika listvalen skiljer sig åt beroende på i vilken dialog/vilket avsnitt man befinner sig.
(MV2020:2) Snabbkommando [Alt][V]
Spara...
(t ex spara kundnr och spara levnr)
Genom att välja detta kommando sparas aktuellt kundnummer och kan klistras in i anna dialog. Tack vare detta kommando kan man spara både ett kund- och ett leverantörsnummer för senare användning. (Använder man sig av Windows kopiera/klistra in är det ju bara det sista värdet som kan sparas och klistras in.)
Resultatet kan sorteras stigande/fallande genom att klicka på önskad kolumnrubrik

Kolumner kan flyttas genom "klicka och dra"-tekniken. Klicka på den kolumn som ska flyttas och dra den till önskad plats. De blir en liten färgskiftning mellan kolumnerna dit den kommer att flyttas.

I exemplet flyttas kolumnen "Postnr" till platsen mellan "Telefon" och "Ort". Strecket mellan dessa två kolumner ändrar färg för att visa placeringen.
Vill man låsa kolumner i databladen flyttar man först de kolumner man vill låsa så att de ligger längst till vänster i databladet.
 Därefter håller man musmarkören ovanför det grå tunna fältet (kolumngräns) , längst till vänster, tills man får en dubbelpil, klickar med vänster
musknapp, håller ner den och drar markören till höger över de kolumner man önskar låsa.
Därefter håller man musmarkören ovanför det grå tunna fältet (kolumngräns) , längst till vänster, tills man får en dubbelpil, klickar med vänster
musknapp, håller ner den och drar markören till höger över de kolumner man önskar låsa.

Den grå "kolumngränsen" har nu flyttat till den nya platsen och alla de kolumner som ligger till vänster om denna gräns ligger låsta i databladet när man skrollar i sidled så att man alltid ser de "viktigaste" uppgifterna när man skrollar till andra kolumner.
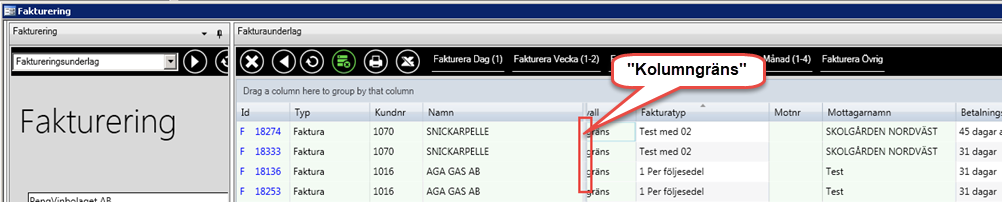
Om man högerklickar på en skrollknapp får man upp en meny som kan underlätta vid navigering framför allt om man har många poster i databladet.
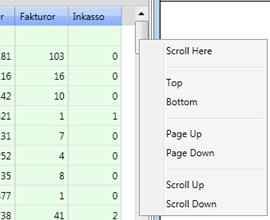
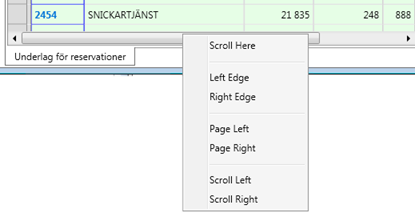
Se också vår guide om filtrering:
(MV2020:5)
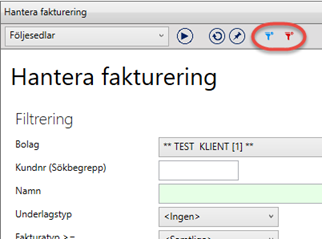
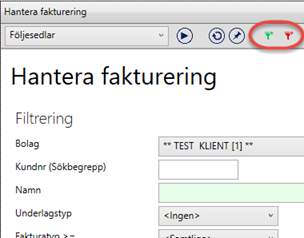
I filtreringsformulär går det att spara angivna värden som standardvärden på användarnivå. Dessa värden fylls i när dialogen öppnas eller när man trycker på "Hämta data". Detta gäller t ex hanteringsdialogerna för inköp, insedlar, order, plockunderlag, utleveranser, kundreskontra mfl.
 Om den vänsta tratten är blå är det originalutseende på filtret, dvs inget eget sparat filter
Om den vänsta tratten är blå är det originalutseende på filtret, dvs inget eget sparat filter
 Om den vänsta tratten är grön är det ett eget sparat filter (den blå tratten är ersatt av en grön)
Om den vänsta tratten är grön är det ett eget sparat filter (den blå tratten är ersatt av en grön)
 Används för att ta bort eget sparat filter, dvs återställa till original
Används för att ta bort eget sparat filter, dvs återställa till original
 Hämtar fram värde till filtreringsdialogen enligt eget sparat filterval om detta finns (grön tratt) i annat fall hämtas originalinställningen
(blå tratt).
Hämtar fram värde till filtreringsdialogen enligt eget sparat filterval om detta finns (grön tratt) i annat fall hämtas originalinställningen
(blå tratt).
Observera att filtrering måste ske i filtreringsdialogen och att man i underlag (datablad) inte kan filtrera med hjälp av filtrering på kolumner. Det man ev filtrerar bort i databladet kommer ändå att påverkas när man kör ett kommando, t ex fakturerar.
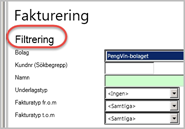
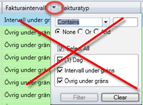
Det fungerar inte att filtrera på kolumner om man först har filtrerat databladet via sökrutan (gula inmatningsfältet i bilden).
Den filtrering man gjort nollställs med automatik, i databladet, om man på en kolumn klickar på tratten för att filtrera på en kolumn. Det går däremot bra att filtrera i flera kolumner samtidigt.
När man för muspekaren över kolumnrubriken visas en listpil och när man klickar på den får man fram en filtreringsdialog. Där har man möjlighet att markera/avmarkera verkliga värden som finns i kolumnen och kan då välja fler än en filtrering.
Man har möjlighet att söka fram t ex en viss order, visst fakturabelopp eller en viss kund genom att mata in valfritt värde (t ex ordernummer eller del av ordernummer, belopp, kundnamn, datum, referens osv) i sökrutan under listboxen och trycka [enter]. Sökning sker i samtliga kolumner och vid träff markeras cellen i gult med röd text.
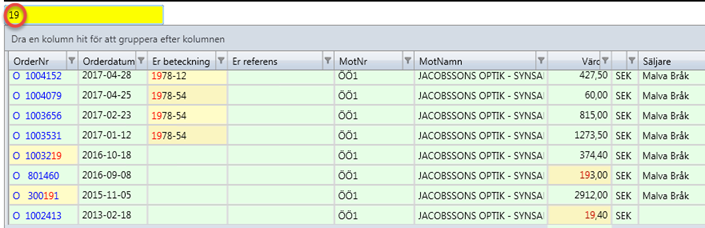
Observera att filtrering måste ske i filtreringsdialoger om man skall utföra ett kommando baserat på en filtrering, och att man i underlaget (databladet) inte kan filtrera med hjälp av filtrering på kolumner. Det man ev filtrerar bort i databladet kommer ändå att påverkas när man kör ett kommando, t ex fakturerar.
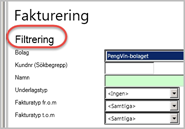
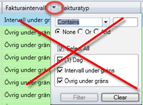
För att återfå samtliga rader igen, töm sökrutan och tryck [enter].
Man kan hoppa till filtreringsfältet genom att trycka [Alt][F].
För att komma till radera tryck [Alt][D].
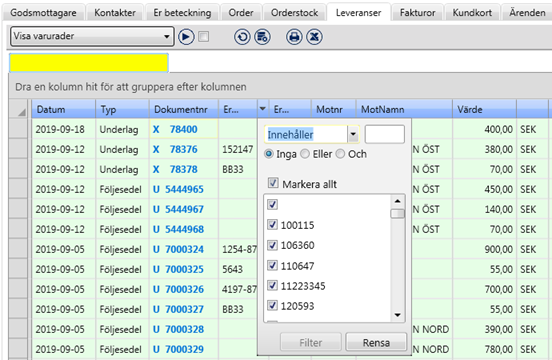
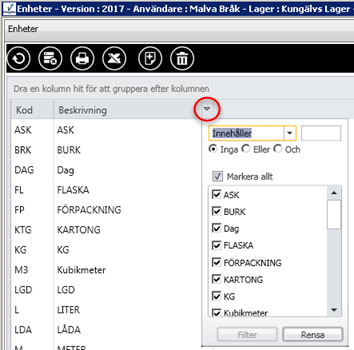
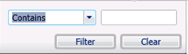
I listboxen till vänster väljer man på vilket sätt filtreringen skall göras
Innehåller
Börjar med
Slutar med
Lika med
Inte lika med/skiljt från

När man valt sättet filtrering skall ske på klickar man på knappen för att utföra filtreringen.

Vill man ta bort filtreringen klickar man på knappen "Clear"

Om det finns en filtrering på någon kolumn visas det genom en trattsymbol i kolumnrubriken
Se också vår guide om gruppering:

Genom att klicka och dra en kolumnrubrik till fältet "Drag a column..." grupperas resultatet på vald gruppering.
Utan gruppering, sökning på alla kunder som börjar med "Snick"
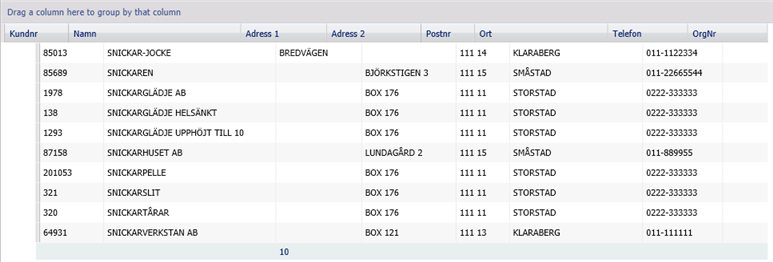
Drar man upp kolumnen "Ort" till grupperingsfältet grupperas kunderna under varje ort:
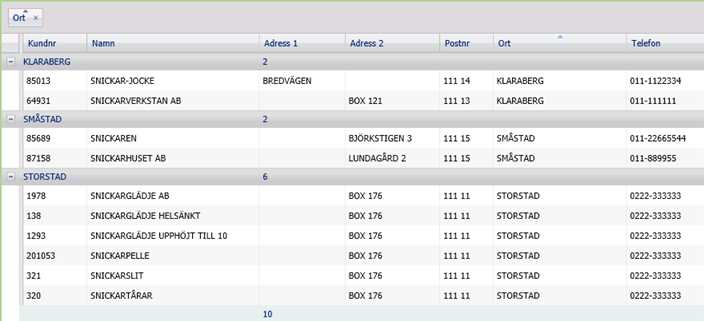
Drar man sedan upp kolumnen "Postnr" till grupperingsfältet grupperas kunderna först efter ort och inbördes i orten efter postnummer.
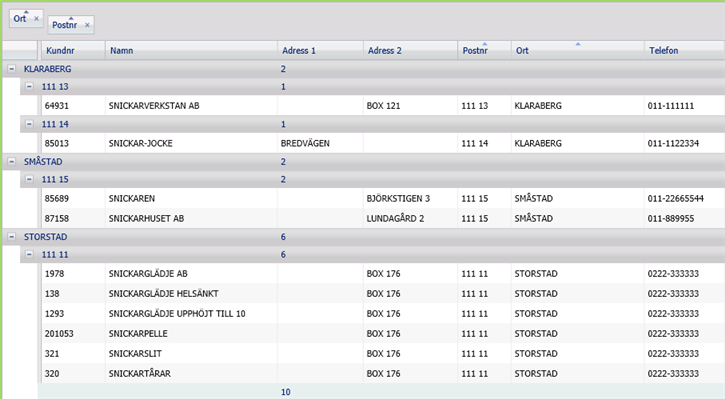
 För att ta bort en gruppering klickar man på krysset bredvid namnet i grupperingsfältet.
För att ta bort en gruppering klickar man på krysset bredvid namnet i grupperingsfältet.

 (MV2020:8) För att flytta fokus från huvud till flikar
används tangentbordskombinationen [Alt][pil ner]
(MV2020:8) För att flytta fokus från huvud till flikar
används tangentbordskombinationen [Alt][pil ner]

 (MV2020:8) För att flytta fokus från flikar till huvud
används tangentbordskombinationen [Alt][pil upp]
(MV2020:8) För att flytta fokus från flikar till huvud
används tangentbordskombinationen [Alt][pil upp]


 /
/  (MV2020:8) Om fokus ligger i ett fält med listbox kommer listboxen att öppnas om man bara använder [alt] [pil upp/ner].
Man måste då först flytta fokus till ett fält utan listbox, genom att trycka [tab], för att kunna byta fokus mellan huvudflikar med [alt] [pil upp/ner].
(MV2020:8) Om fokus ligger i ett fält med listbox kommer listboxen att öppnas om man bara använder [alt] [pil upp/ner].
Man måste då först flytta fokus till ett fält utan listbox, genom att trycka [tab], för att kunna byta fokus mellan huvudflikar med [alt] [pil upp/ner].
 Visar dialoghuvud
Visar dialoghuvud
 Visar flikar
Visar flikar
 Visar båda avsnitten (huvud och flikar)
Visar båda avsnitten (huvud och flikar)
Man kan hoppa till filtreringsfältet genom att trycka [Alt][F].
För att komma till radera tryck [Alt][D].

På vissa flikar förekommer det hjälptexter (tooltips).
(MV2020:7)
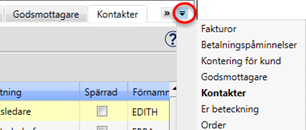
I de PengVin Explorer-dialoger som innehåller flikar har man möjlighet att få upp flikarna i en lista så man slipper skrolla långt till höger/vänster. Det gäller alla grundregister som t ex kunder och produkter men också leveranskontrakt och redigera insedlar mfl. Den flik som för tillfället är aktiv visas i fetstil, i exemplet på bilden "Kontakter".
(MV2020:8)
När man stänger dialogen sparas uppgift om vilken flik som är aktiv. Nästa gång samma inloggad användare öppnar dialogen är det den fliken som öppnas/är aktiv. Detta underlättar för den som oftast bara använder uppgifter från en av flikarna.
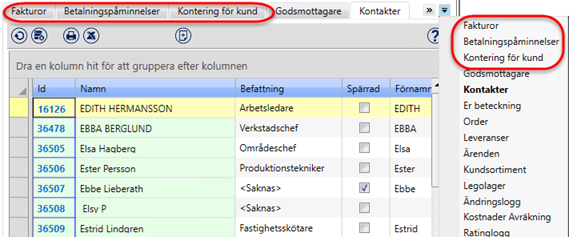
(MV2020:8)
När man byter ordningsföljd på flikar sparas denna uppsättning när man stänger dialogen. Nästa gång samma inloggad användare öppnar dialogen finns den nya flikordningen kvar. Även i listrutan ligger flikarna i samma ordning. Detta gör att flikarna går snabbare att komma åt och underlättar för den som oftast bara använder vissa flikar. Även i listrutan för flikvisning ligger samma ordning som flikarna.
Länk till PENGVIN-guide som visar hur man kopierar enstaka fält eller hela rader/kolumner:
För att kopiera hel rad eller flera fält/kolumner kan man använda växla med kommandot [ctrl][m].
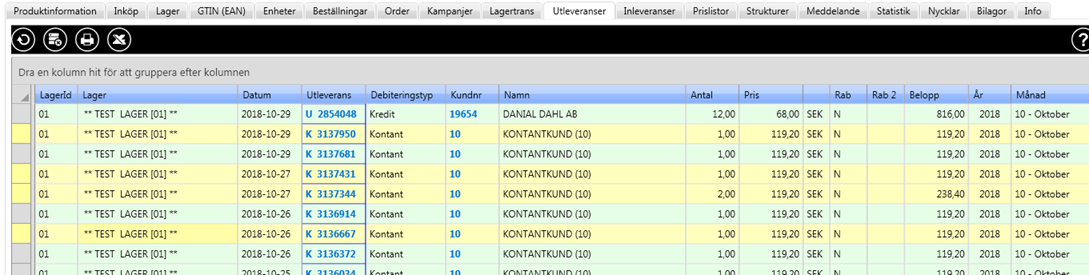
Grundfunktionen är hel rad, dvs man klickar på en rad och håller nere musknappen och drar den över de rader man vill kopiera. Dessa blir då gula. Därefter trycker man [ctrl][c] för att kopiera.
Välja rader i en följd
Klicka på första raden som skall väljas, håll ner [shift]-knappen och klicka sen på sista raden som skall väljas.
Välja rader som inte ligger i en följd
Klicka på en rad, håll ner [ctrl]-tangenten och klicka på övriga rader som skall väljas.
För att kopiera hel rad eller flera fält/kolumner kan man använda växla med kommandot [ctrl][m].
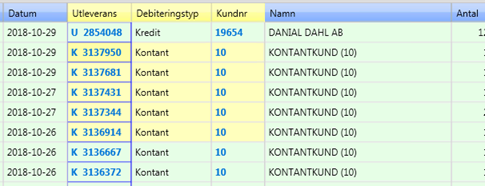
Vill man kopiera vissa fält eller kolumner trycker man först [ctrl][m], därefter klickar man på ett fält och håller nere musknappen och drar den över de fält man vill kopiera. Dessa blir då gula. Därefter trycker man [ctrl][c] för att kopiera.
Markera fält i en följd
Klicka på första fältet som skall markeras, håll ner [shift]-knappen och klicka sen på sista fältet som skall markeras.
Markera fält som inte ligger i en följd
Klicka på ett fält, håll ner [ctrl]-tangenten och klicka på övriga fält som skall markeras.
Om man sätter fokus på ett datablad och tycker [Alt][A] markeras alla rader.
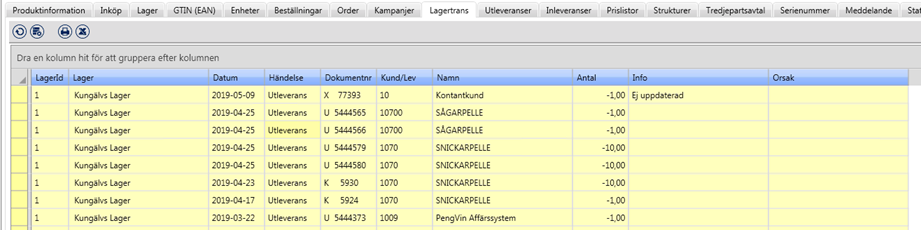
När man startar ett PV Explorer-program öppnas det alltid upp ett startfönster. Beroende på vad man sedan gör i programmet öppnas det ofta ett ”underfönster”. Om ett ”underfönster” öppnas döljs startfönstret och detta visas som en flik mellan funktionsval och funktionsram. På samma sätt kan det öppnas fönster i flera nivåer.
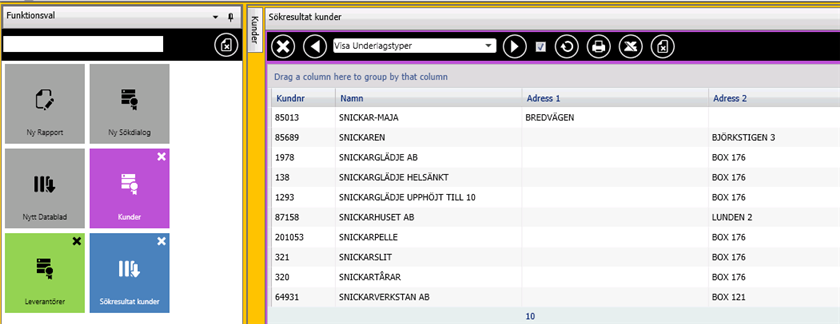
 Genom att trycka på knappen öppnar man föregående fönster så att detta visas till vänster i funktionsramen
Genom att trycka på knappen öppnar man föregående fönster så att detta visas till vänster i funktionsramen
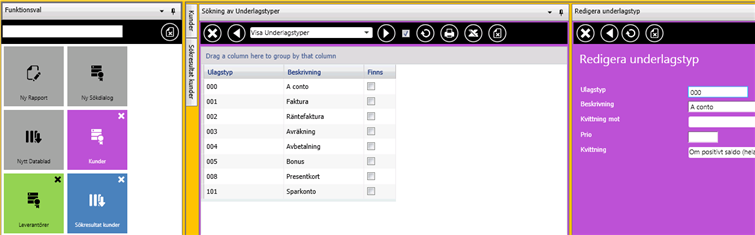
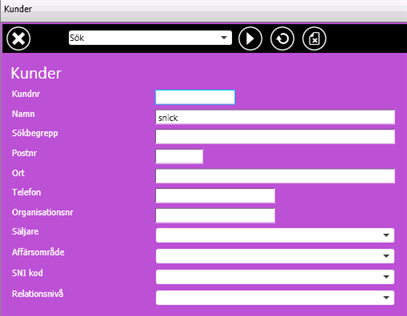
Att söka fram t ex kunder görs på ungefär samma sätt som i den ordinarie sökrutinen i PengVin, dvs man anger det värde man vill söka på i aktuellt fält.
När man sökt och fått fram sökresultatet väljer man "Spara kundnr/levnr/produktnr/produktgruppsnr" (beroende på vilken sökdialog som är öppen), stänger sökresultat och sökdialog och klistrar in det sparade numret på avsedd plats med hjälp
av "klistra-in-knappen" 
Jokertecken, sk wildcards (* eller %), används med fördel för att få större chans till träff och minimera risken för felstavning.
Det är endast i fältet "Namn" i kund- och leverantörssökningarna som man kan söka början av ett namn utan att lägga till * eller %. I övriga sökfält anger man * eller % efter sökvärdet.
Om det är vissa fält som man aldrig använder sig av har man möjlighet att dölja dem i sökdialogen.
 (Justera) När man klickar på knappen visas små kryss till höger om fälten. Klicka krysset bredvid det fält som skall döljas så tas fältet bort
från visningen. Ångrar man sig och vill ha tillbaka fältet igen klickar man åter på justera-knappen så visas amtliga fält igen.
(Justera) När man klickar på knappen visas små kryss till höger om fälten. Klicka krysset bredvid det fält som skall döljas så tas fältet bort
från visningen. Ångrar man sig och vill ha tillbaka fältet igen klickar man åter på justera-knappen så visas amtliga fält igen.
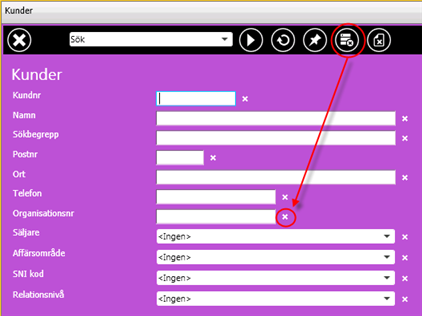
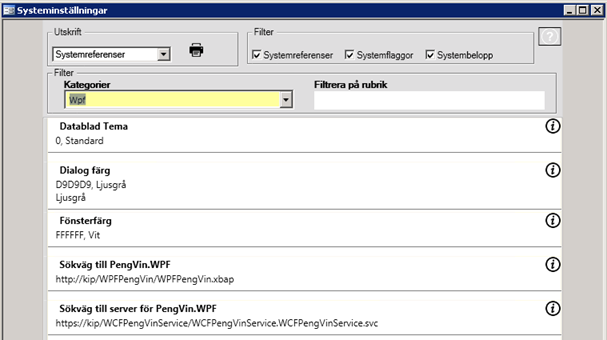
Välj det tema som skall föreslås med automatik vid visning av resultat i PENGVIN Explorer. Temat kan alltid ändras när man arbetar med dialogerna.
Välj bakrundsfärg på de nyskapade PENGVIN Explorer-dialogerna.
Välj bakgrundsfärg på grundfönster
Sökväg till PengVin.WPF som används för att visa nyare formulär.
Sökväg till den server där webtjänsten för PengVin.wpf finns.
| Pil ner | Flyttar fokus till cellen direkt under den aktuella cellen. Om fokus ligger i den sista raden, sker ingenting vid pil ner |
| Pil upp | Flyttar fokus till cellen direkt över den aktuella cellen. Om fokus ligger i den första raden, sker ingenting vid pil upp |
| Pil vänster | Flyttar fokus till cellen direkt till vänster om den aktuella cellen. Om fokus ligger i den första cellen sker ingenting vid pil vänster |
| Pil höger | Flyttar fokus till cellen direkt till höger om den aktuella cellen. Om fokus ligger i den sista cellen sker ingenting vid pil höger |
| Alt + Pil vänster |
(MV2020:3) För att flytta fokus från sido- till huvudfönster används tangentbordskombinationen [Alt][vänsterpil] |
| Alt + Pil höger | (MV2020:3) För att flytta fokus från huvud- till sidofönster används tangentbordskombinationen [Alt][högerpil] |
| Alt + Pil ner | (MV2020:8) För att flytta fokus från huvud till flikar används tangentbordskombinationen [Alt][pil ner] |
| Alt + Pil upp | (MV2020:8) För att flytta fokus från flikar till huvud används tangentbordskombinationen [Alt][pil upp] |
| Tab Alt + Pil ner eller Pil upp | (MV2020:8) Om fokus ligger i ett fält med listbox kommer listboxen att öppnas om man bara använder [alt] [pil upp/ner]. Man måste då först flytta fokus till ett fält utan listbox, genom att trycka [tab], för att kunna byta fokus mellan huvudflikar med [alt] [pil upp/ner]. |
| Home | Flyttar fokus till den första cellen i den aktuella raden |
| End | Flyttar fokus till den sista cellen i den aktuella raden |
| Page down | Rullar kontrollen nedåt med antalet rader som visas. Flyttar fokus till den sista raden som visas utan att ändra kolumner. Om den sista raden inte visas delvis helt rullar du rutan för att visa den sista raden helt. |
| Page up | Rullar kontrollen uppåt med antalet rader som visas. Flyttar fokus till den första raden som visas utan att ändra kolumner. Om den första raden inte visas delvis helt rullar du rutan för att visa den första raden helt. |
| Tab |
Om den aktuella cellen är i redigeringsläge flyttas fokus till nästa redigerbara cell i den aktuella raden. Om fokus redan finns i den sista cellen i raden flyttas fokus till den första redigerbara cellen i nästa rad. |
| Shift+Tab | Om den aktuella cellen är i redigeringsläge flyttas fokus till föregående redigerbara cell i den aktuella raden. Om fokus redan finns i den första cellen i raden flyttas fokus till den första redigerbara cellen i föregående rad. |
| Ctrl+Pil ner | Flyttar fokus till den sista cellen i den aktuella kolumnen |
| Ctrl+Pil upp | Flyttar fokus till den första cellen i den aktuella kolumnen |
| Enter | Flyttar fokus till nästa rad |
| Alt+i | Hoppar till inmatningsrad |
| Alt+d | Hoppar till datablad |
| Alt+f | Hoppar till filtreringsfält |