

Länk till PENGVIN-guide som visar hur man arbetar i "Hantera produktgrupper".
Länk till PENGVIN-guide som visar hur man kopierar enstaka fält eller hela rader/kolumner:
Detta är en påbörjad konvertering av Accessdialogen för produktgruppsregistret och redan idag kan man justera vissa uppgifter samt ta del av information. Den ersätter ännu inte fullt ut produktgruppsregistret.
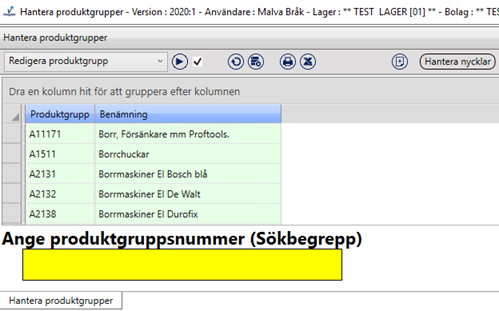
Dialogen visar de produktgrupper som man har i sitt eget urval. Man kan i dagsläget välja att rensa urvalet helt eller delvis via dialogen.
Det går att söka produktgrupp. Genom att t ex mata in benämning (eller del av) på produktgruppen och trycka [enter] så öppnas dialogen för produktgruppssökning.

 (MV2020:3) För att flytta fokus från sido- till huvudfönster
används tangentbordskombinationen [Alt][vänsterpil]
(MV2020:3) För att flytta fokus från sido- till huvudfönster
används tangentbordskombinationen [Alt][vänsterpil]

 (MV2020:3) För att flytta fokus från huvud- till sidofönster
används tangentbordskombinationen [Alt][högerpil]
(MV2020:3) För att flytta fokus från huvud- till sidofönster
används tangentbordskombinationen [Alt][högerpil]

 (MV2020:8) För att flytta fokus från huvud till flikar
används tangentbordskombinationen [Alt][pil ner]
(MV2020:8) För att flytta fokus från huvud till flikar
används tangentbordskombinationen [Alt][pil ner]

 (MV2020:8) För att flytta fokus från flikar till huvud
används tangentbordskombinationen [Alt][pil upp]
(MV2020:8) För att flytta fokus från flikar till huvud
används tangentbordskombinationen [Alt][pil upp]


 /
/  (MV2020:8) Om fokus ligger i ett fält med listbox kommer listboxen att öppnas om man bara använder [alt] [pil upp/ner].
Man måste då först flytta fokus till ett fält utan listbox, genom att trycka [tab], för att kunna byta fokus mellan huvudflikar med [alt] [pil upp/ner].
(MV2020:8) Om fokus ligger i ett fält med listbox kommer listboxen att öppnas om man bara använder [alt] [pil upp/ner].
Man måste då först flytta fokus till ett fält utan listbox, genom att trycka [tab], för att kunna byta fokus mellan huvudflikar med [alt] [pil upp/ner].
 Maximera fönsterstorlek. (MV2020:3) tangentbordskombinationen [Ctrl][+]
Maximera fönsterstorlek. (MV2020:3) tangentbordskombinationen [Ctrl][+]
 Minska fönsterstorlek. (MV2020:3) tangentbordskombinationen [Ctrl][-]
Minska fönsterstorlek. (MV2020:3) tangentbordskombinationen [Ctrl][-]
 Hämta data, dvs uppdatera resultatet/databladet.
Hämta data, dvs uppdatera resultatet/databladet.
 Spara. Används för att skapa egen genväg på PengVins startsida.
Spara. Används för att skapa egen genväg på PengVins startsida.
 Print. Skriver ut aktuellt resultat
Print. Skriver ut aktuellt resultat
 Överför resultatet till Excel
Överför resultatet till Excel
 Justera. Används för att ändra dialogens förutsättningar, t ex lägga till eller ta bort fält.
Justera. Används för att ändra dialogens förutsättningar, t ex lägga till eller ta bort fält.
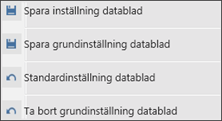
Spara inställning datablad - Sparar inställningar för enskild användare och påverkar ingen annans datablad.
Spara grundinställning datablad - Används om man på egna bolaget vill ha en grundinställning som skiljer sig från PengVins. Denna grundinställning gäller då för alla användare som inte själva sparat en egen inställning. Detta alternativ syns bara om man i användarregistret har behörighet att utföra dessa inställningar.
Standardinställning datablad - Återställer databladet till standard som kan vara antingen PengVins original eller företagsinställning.
Ta bort grundinställning datablad - Används om man på egna bolaget vill ta bort den grundinställning man gjort, som skiljer sig från PengVins. Detta alternativ syns bara om man i användarregistret har behörighet att utföra dessa inställningar.
 När man sparat ändringar i datablad är knappen grön och visar på så sätt tydligt att förändringar är gjorda.
När man sparat ändringar i datablad är knappen grön och visar på så sätt tydligt att förändringar är gjorda.
 Används för att öppna alla undergrupper i huvuddialoger och i grupperade datablad.
Används för att öppna alla undergrupper i huvuddialoger och i grupperade datablad.
 Används för att stänga alla undergrupper i huvuddialoger och i grupperade datablad.
Används för att stänga alla undergrupper i huvuddialoger och i grupperade datablad.
 Print. Skriver ut aktuellt resultat
Print. Skriver ut aktuellt resultat
 Överför resultatet till Excel
Överför resultatet till Excel
 Ny. Används för att lägga till ny produktgrupp. När man valt ny produktgrupp skapas det en produktgruppspost med ett produktgruppsnummer som
automatiskt hämtas från produktgruppsnummerserien. Detta nummer kan ändras. Välj kommandot "Redigera produktgrupp" och lägg till övriga uppgifter samt ändra ev produktgruppsnumret vid behov.
Ny. Används för att lägga till ny produktgrupp. När man valt ny produktgrupp skapas det en produktgruppspost med ett produktgruppsnummer som
automatiskt hämtas från produktgruppsnummerserien. Detta nummer kan ändras. Välj kommandot "Redigera produktgrupp" och lägg till övriga uppgifter samt ändra ev produktgruppsnumret vid behov.
 Öppnar PENGVIN-manual. Om hjälpavsnitt saknas till aktuell dialog öppnas
hjälpen i huvudmenyn.
Öppnar PENGVIN-manual. Om hjälpavsnitt saknas till aktuell dialog öppnas
hjälpen i huvudmenyn.
 Ger möjlighet att tilldela/ta bort nycklar på de produktgrupper man har i sitt urval.
Ger möjlighet att tilldela/ta bort nycklar på de produktgrupper man har i sitt urval.
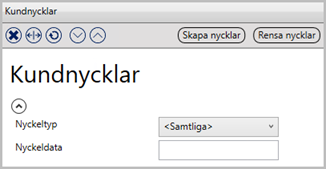
I denna dialog har man möjlighet att tilldela/ta bort produktgruppsnycklar på de produktgrupper man har i sitt urval.
När man lagt de produktgrupperna man vill tilldela nycklar i sitt urval anger man i Nyckeltyp och ev Nyckeldata den nyckel man vill ge produktgrupperna. Klicka sedan på Skapa nycklar. Vill man lägga till ytterligare nyckel gör man om momentet.
När man lagt de produktgrupperna, på vilka man vill rensa bort nycklar, i sitt urval anger man i Nyckeltyp och ev Nyckeldata den nyckel man vill ta bort från produktgrupperna. Klicka sedan på Rensa nycklar. Vill man ta bort till ytterligare nyckel gör man om momentet.
Ange produktgruppsnummer (Sökbegrepp)
Ett inmatningsfält för att lägga till fler produktgrupper i eget urval har tillkommit. I dagsläget går det inte att söka fram produktgrupper utan bara registrera genom att ange produktgruppsnummer
i inmatningsfältet.
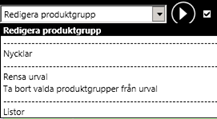
Detta är en påbörjad konvertering av Accessdialogen för produktgruppsregistret och redan idag kan man justera vissa uppgifter samt ta del av information. Den ersätter ännu inte fullt ut produktgruppsregistret. Se beskrivning av dialogen i avsnitt " Redigera produktgrupp" nedan.
Visar de nycklar som finns på produktgruppen. Man har också möjlighet att lägga till, ta bort eller redigera nycklar i denna dialog. Se beskrivning av fönstret nedan.
Rensar bort samtliga kunder från egna urvalet.
I ett kundurval kan man välja att radera flera rader på en och samma gång.
Ta bort rader i en följd
Klicka på första raden som skall tas bort, hålla ner shift-tangenten och klicka sen på sista raden som skall tas bort. Klicka på knappen "Ta bort markerade rader".
Ta bort rader som inte ligger i en följd
Klicka på en rad, hålla ner ctrl-tangenten och klicka på övriga rader som skall tas bort. Klicka på knappen "Ta bort markerade rader".
Här visas alla egna (inloggad användare) samt gemensamma listor för produktgrupper. Listor som andra användare markerat som ”egna” visas inte.
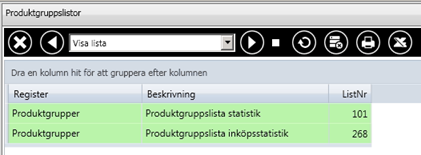
Visar vald lista i skärmen. Härifrån går det att skriva ut den på skrivare eller spara den till fil.
Detta är en påbörjad konvertering av Accessdialogen för produktgruppsregistret och redan idag kan man justera vissa uppgifter samt ta del av information. Den ersätter ännu inte fullt ut produktgruppsregistret.
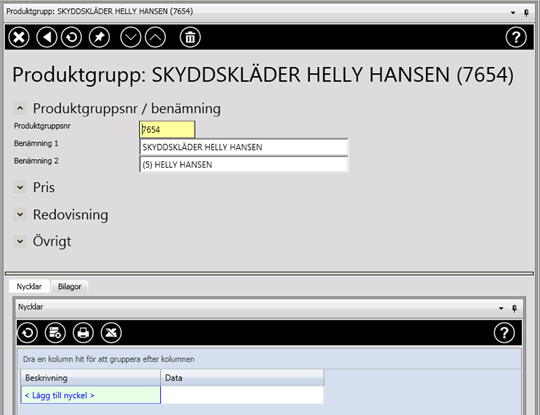
I övre delen av dialogen finns grunduppgifter som t ex produktgruppsnummer, benämning och redovisningsuppgifter indelat i olika avsnitt.
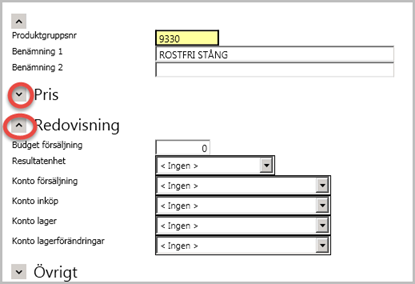
Man kan, genom att klicka på pilen (upp/ner), öppna/stänga avsnitt för att välja vilka uppgifter man vill se. Arbetar man t ex bara med kontakter kan man stänga identiteter, fakturering/kredit osv så att dialogen blir renare.

Produktgruppens nummer
(MV2020:6) Fältet har en kontroll som hindrar att det lämnas tomt/läggs upp en dubblett.
Produktgruppens benämning 1
Produktgruppens benämning 2
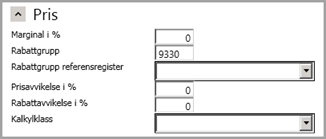
Anger den marginal i procent man vill ha på produktgruppen. Vid registrering av försäljning (Order/Utleverans) på produkt med produkttyp "Special" sker en kontroll om inpris saknas (är noll). I sådant fall hämtas denna uppgift och med hjälp av den räknas ett uppskattat inköpspris ut och läggs på försäljningsraden. I de fall marginalen är noll på produktgruppen sker ingen beräkning av inpris.
Säkerställa minimarginal vid försäljning
Om systemflaggan "Tillämpa minimarginal per produktgrupp" aktiveras höjs utpriset med automatik så att man behåller den marginal som är angiven på produktgruppen. Vid synlig rabatt påverkas rabattsats för att nå minimimarginal.
Funktionen gäller både i order- och utleveransregistreringen och går alltid att överstyra om man har behörighet att ändra priser på order- och utleveransdokument (anges i användarregistret). Om systemflaggan är aktiverad övertrumfar denna även funktionen för kampanjer, prislistor och rabatter. Om man vet med sig att man har dålig täckning på t ex kampanjprodukter, men ändå vill använda sig av den nya flaggan och funktionen, är det då viktigt att inte sätta marginalen för högt på de produktgrupper som ingår i kampanjen.
Den rabattgrupp produktgruppen tillhör. Finns rabattgrupp angiven på produkt överstyr den värdet på produktgruppen. Rabattgruppsfältet är kopplat till en referens och rabattgrupperna läggs upp/redigeras i referensregistret för övriga referenser.
Visar benämningen på rabattgruppen. I listboxen ser man rabattgruppens benämning. Rabattgruppen väljs från referensregistret via listboxen (rabattgrupperna visas benämningsordning) eller sätts manuellt. Rabattgrupperna läggs upp/redigeras i referensregistret för övriga referenser.
Kundanpassning utan funktion i standardversionen av PENGVIN.
Om kalkylklass saknas på produkt hämtas den kalkylklass som angivits på leverantören och i sista hand från produktgruppen.
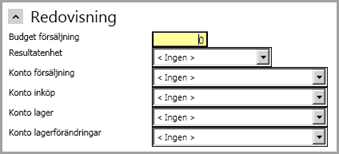
Ingen automatikuppdatering i PENGVIN. Kan användas för att manuellt lägga en budget och sedan via Access göra en körning mot försäljningsstatistiken
Den resultatenhet produktgruppen ska redovisas på
Försäljningskonto
Avser inköpskontering av varurader.
Konto hämtas enligt följande regelverk (prioordning):
Konto inköp från produktgruppsregister
Konto varukost från leverantörsregister
Konto (standardvärde) från konteringsregelverk
SVK (sålda varors kostnad) lager Kredit
Motkonto till "Konto lageränd." nedan
Konto hämtas enligt följande regelverk (prioordning):
Konto lager från produktgruppsregister
Konto lager från lagerregister
Konto (standardvärde) från konteringsregelverk
Förutsätter att Kontering av sålda varors kostnad markerats.
SVK (sålda varors kostnad) lager Debet
På detta konto redovisas kostnaden (inpriset från utleveransraden) för de sålda lagervarorna på fakturajournalens bokföringsunderlag.
Konto hämtas enligt följande regelverk (prioordning):
Konto lagerändring från produktgruppsregister
Konto varukostnad från lagerregister
Konto (standardvärde) från konteringsregelverk
Förutsätter att Kontering av sålda varors kostnad markerats
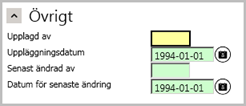
Datum då produktgruppen lades upp i registret
Signatur för den som lagt upp produktgruppen i registret.
Datum när senaste ändring på produktgruppen gjordes.
Signatur för den som senast ändrat på produktgruppen i registret.

 (MV2020:8) För att flytta fokus från huvud till flikar
används tangentbordskombinationen [Alt][pil ner]
(MV2020:8) För att flytta fokus från huvud till flikar
används tangentbordskombinationen [Alt][pil ner]

 (MV2020:8) För att flytta fokus från flikar till huvud
används tangentbordskombinationen [Alt][pil upp]
(MV2020:8) För att flytta fokus från flikar till huvud
används tangentbordskombinationen [Alt][pil upp]


 /
/  (MV2020:8) Om fokus ligger i ett fält med listbox kommer listboxen att öppnas om man bara använder [alt] [pil upp/ner].
Man måste då först flytta fokus till ett fält utan listbox, genom att trycka [tab], för att kunna byta fokus mellan huvudflikar med [alt] [pil upp/ner].
(MV2020:8) Om fokus ligger i ett fält med listbox kommer listboxen att öppnas om man bara använder [alt] [pil upp/ner].
Man måste då först flytta fokus till ett fält utan listbox, genom att trycka [tab], för att kunna byta fokus mellan huvudflikar med [alt] [pil upp/ner].
 Visar dialoghuvud
Visar dialoghuvud
 Visar flikar
Visar flikar
 Visar båda avsnitten (huvud och flikar)
Visar båda avsnitten (huvud och flikar)
Man kan hoppa till filtreringsfältet genom att trycka [Alt][F].
För att komma till radera tryck [Alt][D].

På vissa flikar förekommer det hjälptexter (tooltips).
(MV2020:7)
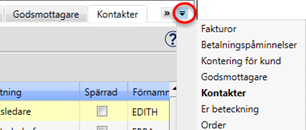
I de PengVin Explorer-dialoger som innehåller flikar har man möjlighet att få upp flikarna i en lista så man slipper skrolla långt till höger/vänster. Det gäller alla grundregister som t ex kunder och produkter men också leveranskontrakt och redigera insedlar mfl. Den flik som för tillfället är aktiv visas i fetstil, i exemplet på bilden "Kontakter".
(MV2020:8)
När man stänger dialogen sparas uppgift om vilken flik som är aktiv. Nästa gång samma inloggad användare öppnar dialogen är det den fliken som öppnas/är aktiv. Detta underlättar för den som oftast bara använder uppgifter från en av flikarna.
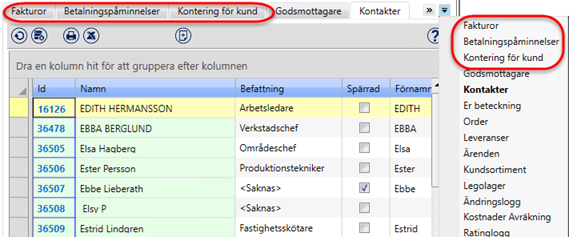
(MV2020:8)
När man byter ordningsföljd på flikar sparas denna uppsättning när man stänger dialogen. Nästa gång samma inloggad användare öppnar dialogen finns den nya flikordningen kvar. Även i listrutan ligger flikarna i samma ordning. Detta gör att flikarna går snabbare att komma åt och underlättar för den som oftast bara använder vissa flikar. Även i listrutan för flikvisning ligger samma ordning som flikarna.
Innehåller statistik för aktuell produktgrupp.
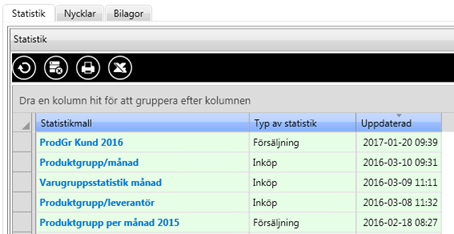
Man dubbelklickar på den statistikmall man vill se statistik för. I fliken visas alla egna och allmänna statistikmallar som är grupperade per produktgrupp. Det som visas i statistikfliken är grupperat på den undernivå som finns i mallen. Det sker ingen beräkning i samband med att man väljer en statistikmall, så för att statistiken alltid ska vara aktuell i produktgruppsregistret rekommenderar vi att man sätter upp ett batchjobb som uppdaterar statistiken varje natt.
Se avsnitt Försäljningsstatistik för ytterliga information om beräkning mm.
Namn på statistikmallen.
Visar om det är inköps- eller försäljningsstatistik.
Visar senaste datum då statistiken uppdaterades. Det sker ingen beräkning i samband med att man väljer en statistikmall, så för att statistiken alltid ska vara aktuell i kundregistret rekommenderar vi att man sätter upp ett batchjobb som uppdaterar statistiken varje natt.

Namn på produktnyckeln. Samma nyckeltyp kan förekomma flera gånger per produkt eller spärras så att den endast får finnas en gång beroende på hur det är uppsatt i referensregistret produktnycklar.
Väljs ur lista eller fritt textfält beroende på hur man satt upp nyckeltypen i referensregistret.
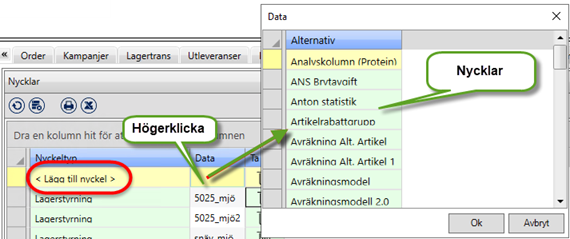
För att lägga upp ny nyckel anger man nyckeltyp i kolumnen "Data" på raden "< Lägg upp nyckel >". Man kan antingen registrera typkoden direkt i inmatningsfältet eller högerklicka för att välja från lista.
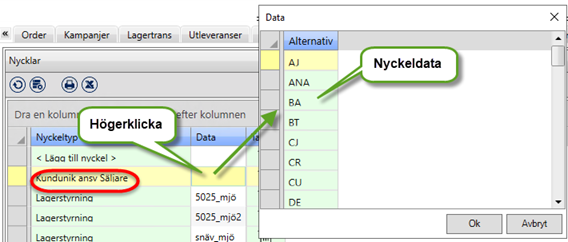
För att lägga upp nyckeldata på existerande nyckelrad anger man nyckeldata i kolumnen "Data" på raden för aktuell nyckel. Man kan antingen registrera data direkt i inmatningsfältet eller högerklicka för att välja från lista.
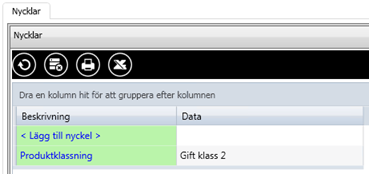
Namn på produktgruppsnyckeln. Samma nyckeltyp kan förekomma flera gånger per produktgrupp eller spärras så att den endast får finnas en gång beroende på hur det är uppsatt i referensregistret produktgruppsnycklar.
Väljs ur lista eller fritt textfält beroende på hur man satt upp nyckeltypen i referensregistret.
För att lägga till en ny nyckel klickar man på <Lägg till nyckel>. Då öppnas ett nytt fönster som visar de fördefinierade alternativ ("nyckeltyper") som finns. Klicka på önskad nyckel så läggs den till.
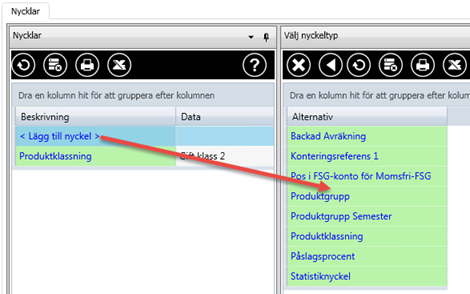
För att lägga till alternativ ("nyckeldata") till vald nyckel klickar man på nyckelnamnet så öppnas ett nytt fönster som visar de ev fördefinierade alternativ som finns att välja på. Klicka på önskat alternativ så läggs det till. I annat fall skriver man in eget värde i fältet "Data".
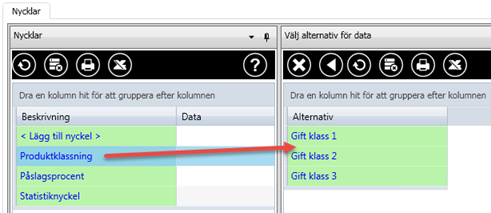
Högerklicka på den nyckel som skall tas bort från produktgruppen och välja "Ta bort nyckel".

Om det finns bilagor kopplade till produktgruppen visas dessa i fliken. Genom att klicka på den blå länken (MV2020:9 knapp i databladet) öppnas bilagan. För att lägga till/ta bort/redigera bilagor, se avsnitt Bilagor för mer information.
(MV2020:5) Vid öppning av dialog för visning av bilaga är numera alltid den bilaga med lägsta radid aktiverad och visas.
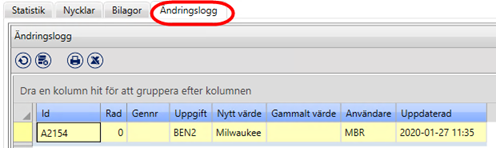
Loggar alla förändringar som gjorts i produktgruppsregistret. Visar vem som gjort vilken ändring och när det skett. Den gamla uppgiften finns också sparad.
(MV2020:10)
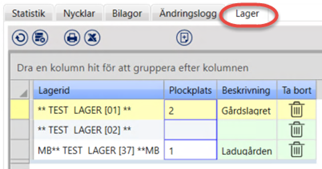
I produktgruppsregistret flik "Lager" kan man lägga upp en lagerpost för att styra att plockutskriften splittas per produktgrupp per lager.
Prioritetsordningen för splittning per lager blir:
1: Produkt
2: Produktgrupp
3: Lager
(Om systemflaggan "Skapa separata plock per märkesrad" är aktiverad splittas plocken först enl märkesrader och därefter enligt den beskrivna prioordningen ovan.