

Logotyp från lager kan skrivas ut på dokumenten (RS-rapporter). Man kan välja att ange undantag från vad som angivits på systeminställningen (flaggan) (Utskrift av firmanamn på dokumenthuvud (grupp Utskrifter)). I originaldokumenten skrivs de ut uppe i vänstra hörnet. Informationen hämtas från bolagsregistret. Uppsättningarna görs i referensregistret för utskriftslayouter.
UTGÅR MV2020:7
Det finns en funktion som gör det möjligt att få unika fakturor per lager. Om systemflaggan "Skall Lager vara fakturaavskiljare" är aktiverad, är lagerid fakturaavskiljare och fakturor grupperas per lagerid före gruppering sker på fakturatypen. Fakturalayouten hämtar logotype från lagerregistret vid utskrift.
(MV2020:7)
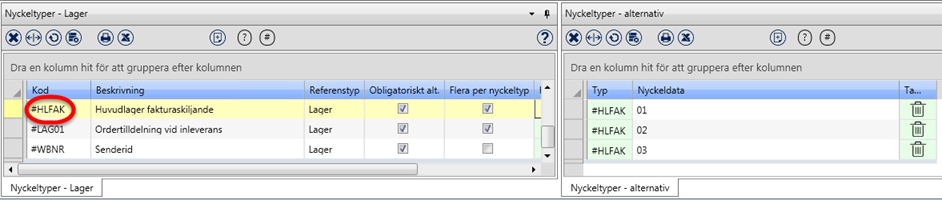
Via nycklar är det möjligt att på lager kunna gruppera vilka lager som ska faktureras tillsammans.
Nycklar (#HLFAK) läggs upp på resp. lager med hänvisning till vilket lager som gruppering skall göras på.
De lager som saknar aktuell nyckel får ingen lager-gruppering.
Gruppering sker även med krav och räntefakturor enligt samma gruppering och följer den tidigare gjorda grupperingen på de fakturor som kraven/räntefakturorna består av/utgår ifrån.
Updatering av befintliga nyckelvärden (#LAGFA) görs efter att man satt upp lagernycklarna (#HLFAK)
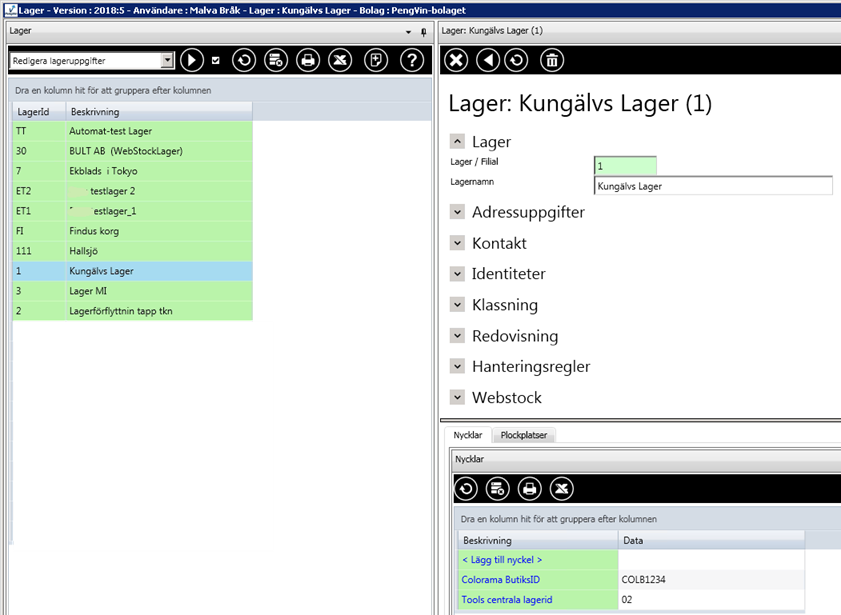
De uppgifter/fält i lagerregisterdialogen som kan ändras/redigeras av användaren har normalt en vit bakgrundsfärg. När de markeras ändras färgen till gul och tydliggör på detta sätt var markören står och vilket fält som för tillfället redigeras.
 Om rutan är markerad öppnas underformulär med automatik
när annan post markeras. Även datat/resultatet i underliggande flik uppdateras
med automatik när annan post markeras.
Om rutan är markerad öppnas underformulär med automatik
när annan post markeras. Även datat/resultatet i underliggande flik uppdateras
med automatik när annan post markeras.
Om rutan inte är markerad måste man manuellt klicka på pilknappen för att starta underformulär alternativt klicka på refresh-knappen när man vill uppdatera datat.
 Utför/exekverar flerfunktionsval. Används för att
utföra det kommando som visas i listboxen.
Utför/exekverar flerfunktionsval. Används för att
utföra det kommando som visas i listboxen.
 Refresh, hämtar data på nytt, dvs uppdatera resultatet/databladet.
Refresh, hämtar data på nytt, dvs uppdatera resultatet/databladet.
 Justera. Används för att ändra dialogens förutsättningar,
t ex lägga till eller ta bort fält.
Justera. Används för att ändra dialogens förutsättningar,
t ex lägga till eller ta bort fält.
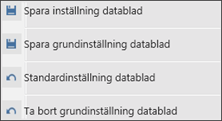
Spara inställning datablad - Sparar inställningar för enskild användare och påverkar ingen annans datablad.
Spara grundinställning datablad - Används om man på egna bolaget vill ha en grundinställning som skiljer sig från PengVins. Denna grundinställning gäller då för alla användare som inte själva sparat en egen inställning. Detta alternativ syns bara om man i användarregistret har behörighet att utföra dessa inställningar.
Standardinställning datablad - Återställer databladet till standard som kan vara antingen PengVins original eller företagsinställning.
Ta bort grundinställning datablad - Används om man på egna bolaget vill ta bort den grundinställning man gjort, som skiljer sig från PengVins. Detta alternativ syns bara om man i användarregistret har behörighet att utföra dessa inställningar.
 När man sparat ändringar i datablad är knappen grön
och visar på så sätt tydligt att förändringar är gjorda.
När man sparat ändringar i datablad är knappen grön
och visar på så sätt tydligt att förändringar är gjorda.
 Print. Skriver ut aktuellt resultat
Print. Skriver ut aktuellt resultat
 Överför resultatet till Excel
Överför resultatet till Excel
 Ny. Används för att lägga till nytt lager.
Ny. Används för att lägga till nytt lager.
 Öppnar PENGVIN-manual. Om hjälpavsnitt saknas till
aktuell dialog öppnas hjälpen i huvudmenyn.
Öppnar PENGVIN-manual. Om hjälpavsnitt saknas till
aktuell dialog öppnas hjälpen i huvudmenyn.
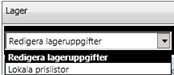
Startar dialogen för att lägga till/redigera lageruppgifter. Se beskrivning nedan.
De prislistor som är knutna till ett visst lager är tillgängliga i dialogens kommandolista. Se beskrivning i avsnitt "Lager (Prislistor)".
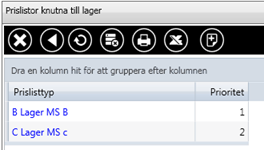
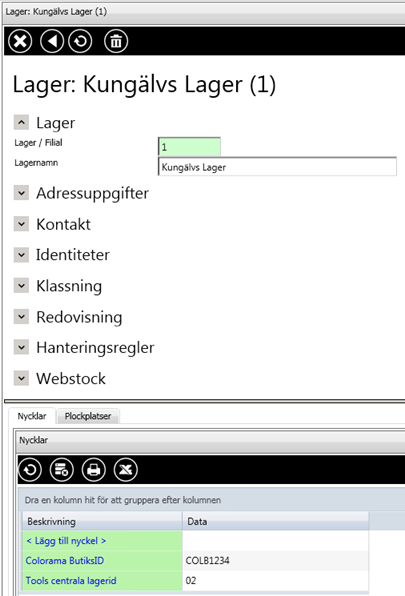
Man kan, genom att klicka på pilen (upp/ner) öppna/stänga avsnitt för att välja vilka uppgifter man vill se. Arbetar man t ex bara med adressuppgifterna kan man stänga resterande avsnitt så dialogen blir renare.
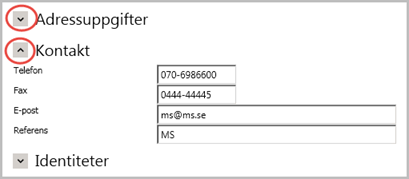

Visar identiteten för lagret
Visar lagrets namn
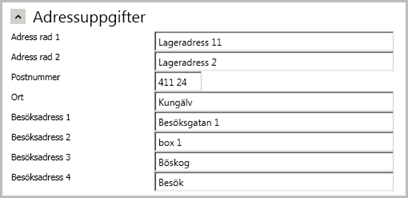
Adressuppgifter
Postnummer
Postort
Butiks-/besöksadress. Till kontantkvittot för kvittoskrivare (gäller ej A4-kvitto) hämtas adressuppgifter från lagerregistret. Om det i fälten för ”Besöksadress” finns något angett hämtas dessa uppgifter. Om fälten för ”Besöksadress” är tomma hämtas adressuppgifter istället från fälten ”Adress 1, ”Adress 2” och ”Postadress”.
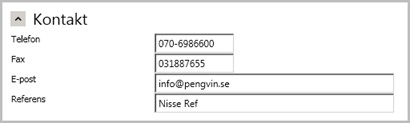
Telefonnummer
Faxnummer
E-postadress
Referensperson

Unik lageridentitet som används vid elektronisk handel. Uppgiften avser det köpande lagrets identitet och används till beställningar via PENGVIN elektroniska dokument. Motsvarande uppgift för mottagare av faktura finns i bolagsregistret.
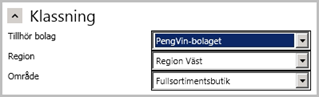
Knyter lagret till rätt bolag
Används för att dela in lagret i en valfri region. I referensregistret ”Övriga referenser” underhålls/läggs regioner upp. Dessa fält kan användas för att klassa in ett lager geografiskt eller på annat sätt.
Försäljnings- och inköpsstatistiken innehåller region som grupperings- och filtreringsbegrepp. I och med att region inte sparas på utleveranserna har man möjlighet att göra nya regionindelningar på lagren och därefter köra statistik på nya regioner men gamla utleveranser.
Används för att dela in lagret i en valfritt område. I referensregistret ”Övriga referenser” underhålls/läggs område upp. Dessa fält kan användas för att klassa in ett lager geografiskt eller på annat sätt.
Försäljnings- och inköpsstatistiken innehåller område som grupperings- och filtreringsbegrepp. I och med att område inte sparas på utleveranserna har man möjlighet att göra nya områdesindelningar på lagren och därefter köra statistik på nya områden men gamla utleveranser.
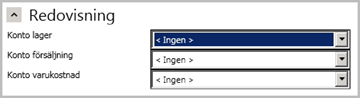
Motkonto till SVK lager Debet/Konto Varukostn nedan
Konto för försäljning
SVK lager Debet
På detta konto redovisas kostnaden (inpriset från utleveransraden) för de sålda lagervarorna på fakturajournalens bokföringsunderlag.
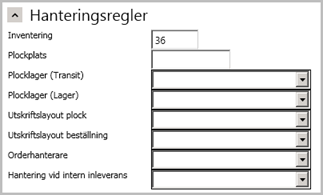
Ange den löpande inventering som används vid lagerjustering. Välj aktuell löpande inventering ur listboxen. Endast de inventeringar som är upplagda för aktuellt lager visas.
Normala plockplatsen för lagret (undantag kan anges på produktnivå)
Om Transitkodade orderrader ska gå via ett visst lager anges det här
Om Lagerkodade orderrader ska gå via ett visst lager anges detta här
Layout för plockunderlaget
Layout för beställningskopian
Vid uppläggning av automatorder från aktuell kund läggs dessa till en vald användares urval under förutsättning att ordern inte är komplett enligt uppsatt regelverk eller om systeminställningen (flagga) ”Samtliga auto-order till uppsatta urval” är aktiverad. Orderhanterare kan också anges på kund, godsmottagare eller som generell systeminställning (referens) "Ansvarig användare Automat-Order".
Prioritetsordning:
1 Godsmottagare
2 Kund
3 Lager
4 Systeminställning
Vid internleveranser mellan egna lager, t. ex. när man skall fylla på ett webstocklager, finns det möjlighet at ta bort steget med inleveransrapportering i det mottagande lagret. I fältet "Intern inlevernas" styr man hur inleverans skall hanteras vid internleveranser till det aktuella lagret. Man kan välja på ”Manuell inleverans” eller ”Automatiskt vid utleverans”. Om man har satt upp det senare alternativet skapas det en automatisk en inleverans och saldoökning direkt när man uppdaterar utleveransen på det levererande lagret.
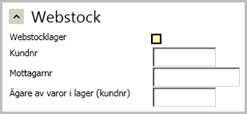
Om lagret avser ett webstock-lager markeras rutan och aktuellt kund- och mottagarnummer anges.
Om ett registrerat lager ägs av kunden anges dess kundnummer här. När detta lager fylls på skapas automatiskt en debitering till kunden.
Dialogen för underhåll av lageruppgifter innehåller även en flik för underhåll av nycklar kopplade till lager. Syftet med detta är bl a att kunna använda dessa i konteringsregelverket.
Nyckeltyperna lägg upp i referensregistret för nycklar (Huvudmeny – Referensregister – Övrigt - Nyckeltyper) och ska kodas med referenstyp ”Lager”. Se också avsnitt ”Nyckeltyper”.

Namn på produktnyckeln. Samma nyckeltyp kan förekomma flera gånger per produkt eller spärras så att den endast får finnas en gång beroende på hur det är uppsatt i referensregistret produktnycklar.
Väljs ur lista eller fritt textfält beroende på hur man satt upp nyckeltypen i referensregistret.
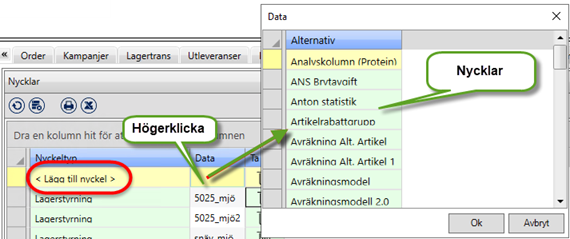
För att lägga upp ny nyckel anger man nyckeltyp i kolumnen "Data" på raden "< Lägg upp nyckel >". Man kan antingen registrera typkoden direkt i inmatningsfältet eller högerklicka för att välja från lista.
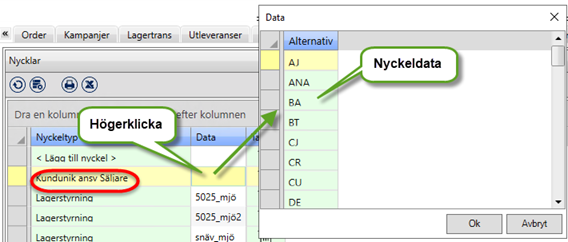
För att lägga upp nyckeldata på existerande nyckelrad anger man nyckeldata i kolumnen "Data" på raden för aktuell nyckel. Man kan antingen registrera data direkt i inmatningsfältet eller högerklicka för att välja från lista.

För att lägga till en ny nyckel klickar man på <Lägg till nyckel>. Då öppnas ett nytt fönster som visar de fördefinierade alternativ ("nyckeltyper") som finns. Klicka på önskad nyckel så läggs den till.
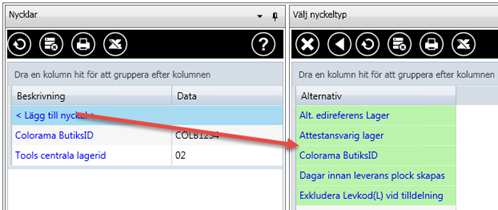
För att lägga till alternativ ("nyckeldata") till vald nyckel klickar man på nyckelnamnet så öppnas ett nytt fönster som visar de ev fördefinierade alternativ som finns att välja på. Klicka på önskat alternativ så läggs det till. I annat fall skriver man in eget värde i fältet "Data".
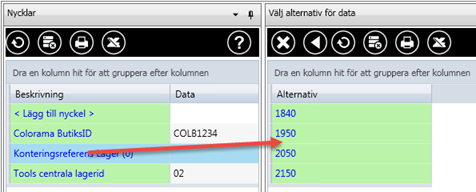
Högerklicka på den nyckel som skall tas bort från produkten och välja "Ta bort nyckel".
Se vår guide om attestansvariga

Det finns en funktion för att sätta upp krav på fler än en attesterare för att en leverantörsfaktura skall bli godkänd för betalning. Om man vill ha flera attesterare aktiveras detta per lager genom att man lägger upp lagernycklar.
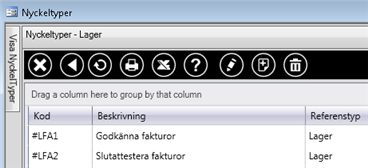
Nycklar skall vara med nyckeltyp = "#LFA1" för extra attesterare nivå 1 och om man önskar två nivåer lägger man även till nyckeltyp "#LFA2". Som nyckeldata för respektive nivå lägger man in användarsignaturen för respektive attesteringsnivå.

Därefter knyts nycklar i lagerregistret för aktuellt lager
Logiken blir enligt följande:
När den "vanliga" attestören (oftast inköparen) godkänner en faktura för betalning loggas detta som ett meddelande (i fliken statusinformation) på fakturan som sedan automatiskt delegeras till den användaren som är angiven på nyckel som första extra attesterare. Status på fakturan är då fortfarande ”ej godkänd för betalning”.
När den extra attestören godkänner sker samma sak om det finns angivet en nivå 2.
När det saknas en nästa attestnivå blir fakturan godkänd för betalning.
För respektive steg i attestkedjan sker en loggning av meddelande på fakturan.
En och samma attestperson skall aldrig behöva godkänna fakturan mer än en gång.
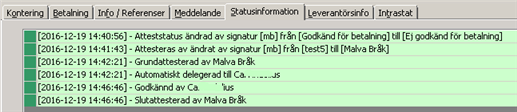
Attestansvarig för visst lager
En nyckeltyp kan läggas till för att knyta en viss användare som attestansvarig för visst lagers leverantörsfakturor. Nyckeltypen skall heta #LFA34.
Konteringsansvarig på leverantörsfakturan hämtas enligt följande prioritetsordning:
1 – Leverantörsregistrets lagerflik
2 – Leverantörsregistrets reskontraflik
3 – Lagerregistrets nyckelflik
4 - Attestansvarig från användarregistret (roll Attestansvarig leverantörsfakturor klient)
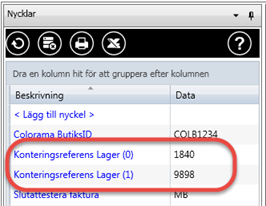
Används för att sätta upp konteringsregelverk för tilläggskostnader på leverantörsfakturan så att resultatenhet hämtas från lagerregistret.
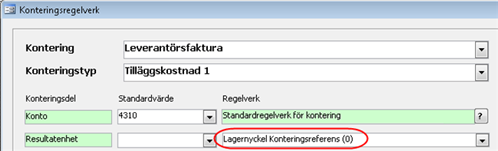
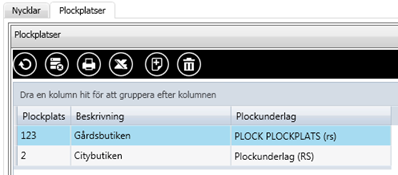
Visar de plockplatser som tillhör aktuellt lager
De olika alternativa plockplatserna som angivits
Beskrivning av plockplatsen
Layout för plockunderlaget
Används för att sätta upp ett regelverk som hanterar lokala inköpspriser på produkter som köps hem. Det betyder att alla beställningar och därmed inleveranser får lokala inpriser när det finns sådana. Regelverket styr hur leverantörspris respektive kalkylinpris beräknas. Leverantörspris används vid kontroll mot priser på orderbekräftelser och fakturor. Kalkylinpris används för bidragsberäkning.
Se avsnitt "Lokala inköpspriser" för mer information.
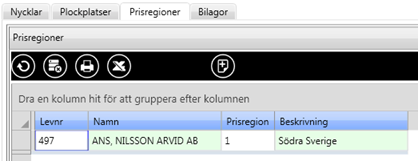
Man anger per lager och per leverantör vilken av leverantörens prisregioner som lagret (filialen) tillhör.
Vid registrering av orderrad beräknas inköps-/kalkylpris med hjälp av uppsättningen i leverantörs- och lagerregistret.

Om det finns bilagor kopplade till lagret visas dessa i fliken. Genom att klicka på den blå länken öppnas bilagan. För att lägga till/ta bort/redigera bilagor, se avsnitt Bilagor för mer information.
(MV2020:5) Vid öppning av dialog för visning av bilaga är numera alltid den bilaga med lägsta radid aktiverad och visas.