


Ger lagersaldo som förvalt/default värde i antalsfältet (Handdator)
För att kunna hantera flera användare används ett inloggningsformulär där registrerade webbanvändare finns i användarregistret. (Huvudmeny - Administration - Säkerhet - Användare)
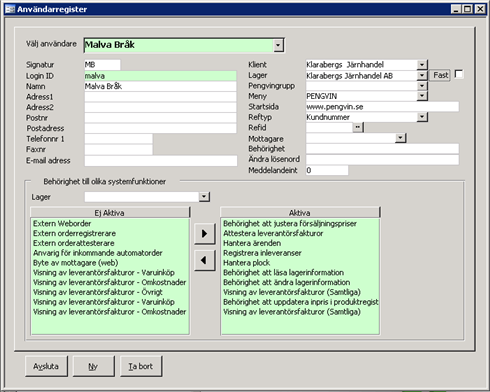
Användare som ska kunna logga in måste ha lösenord angivet.
Inventeringsunderlagen skapas i PENGVIN, se Inventering.
Det finns möjlighet att tillåta att produkter som inte finns med på inventeringsunderlaget läggs till vid inventeringstillfället. Detta måste då anges för inventeringsunderlaget när detta skapas i PENGVIN. Det finns tre val
Tillägg ej möjligt
Tillägg med automatik (produkten läggs automatiskt till utan kontrollfråga)
Tillägg med fråga (produkten läggs till efter en kontrollfråga ja/nej)
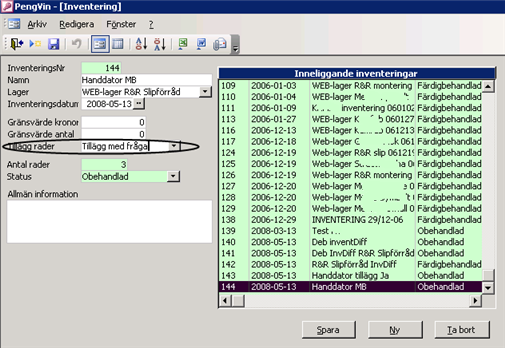
I listrutan väljs den modul/applikation som man ska logga in på. Användarnamn och lösen anges och klickar på logga in eller trycker enter.
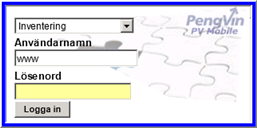
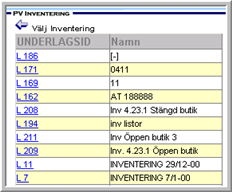
Första gången du loggar in listas de obehandlade inventeringsunderlag som finns skapade i databasen (dvs underlagen skapas i PENGVIN inventering, se Skapa inventeringsunderlag). När du nästa gång loggar in kommer applikationen ihåg det underlag som du använde senast och du förflyttas automatiskt till raderna på underlaget. (Om du vill välja ett annat underlag än det föreslagna, klicka på den gula mappen, se bild nedan.)
Du väljer det underlag du vill arbeta med genom att klicka på inventeringsunderlagets id-nummer.
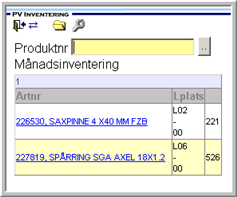
![]() Används för att logga ut
Används för att logga ut
![]() Används för att byta applikation utan
att logga ut (och logga in igen). Denna ikon visas bara om flera PV Mobile-moduler
är installerade.
Används för att byta applikation utan
att logga ut (och logga in igen). Denna ikon visas bara om flera PV Mobile-moduler
är installerade.
![]() Används för att komma till listan med inventeringsunderlag
Används för att komma till listan med inventeringsunderlag
![]() Används för att öppna dialog för inställning
av arbetssätt och filtrering, se Inställningar
Används för att öppna dialog för inställning
av arbetssätt och filtrering, se Inställningar
Namnet på inventeringen visas under Produktnr-fältet, i exemplet "Månadsinventering".
På radnivå visas produktnummer och benämning, den lagerplats man valt i inställningar lagerplats samt eventuellt inventerat antal på detta inventeringsunderlag.
Genom att klicka på ikonen med skiftnyckeln kommer man till inställningar
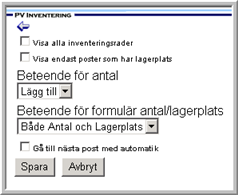
![]() Backa till föregående dialog
Backa till föregående dialog
![]() Sparar valda inställningar och stänger
dialogen
Sparar valda inställningar och stänger
dialogen
![]() Stänger dialogen för inställningar utan
att spara förändringar
Stänger dialogen för inställningar utan
att spara förändringar
De två översta kryssrutorna är filtreringsval
Om rutan markeras visas alla inventeringsrader på underlaget oavsett om de är inventerade eller ej.
Om rutan markeras filtreras de rader bort som inte har någon lagerplats angiven.
Här finns två val [Lägg till] och [Ersätt]. Detta val avgör om det antal man anger skall läggas till befintligt antal eller ersätta detta med ett nytt antal.
Här väljs hur man ska arbeta dvs. om man endast vill ändra antal, endast lagerplats eller både och under samma inventeringsomgång.
Om rutan markeras kommer man inte tillbaka till radlistan utan förflyttas automatiskt till nästa post på underlaget. Denna styr också hur radlistan ser ut. Är rutan markerad visas de rader som inte är inventerade om man manuellt går tillbaka till radlistan (förutsatt att inte rutan överst Visa alla inventeringsrader är markerad). Annars ser man de 20 senaste som inloggad användare har inventerat.
OBS! Inställningar som görs här gäller globalt för det underlag du arbetar med. Arbetar flera med samma underlag har de alltså samma inställningar. När så är fallet bör dessa inställningar ej ändras under själva inventeringsförfarandet.
Samtliga lagerplatser visas i dialogen med inventeringsrader.
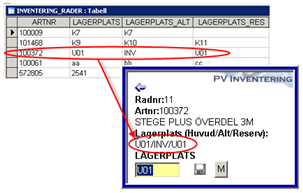
Genom att klicka på produkten (produktnummer eller benämning) på inventeringsunderlaget kommer man till formuläret där man registrerar antal och ev lagerplats.
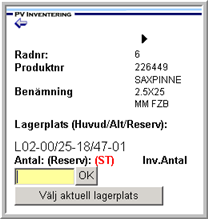
![]() Backa till föregående dialog
Backa till föregående dialog
![]() Flyttar till nästa post på inventeringsunderlaget
Flyttar till nästa post på inventeringsunderlaget
![]() Backar till föregående post på inventeringsunderlaget
Backar till föregående post på inventeringsunderlaget
![]() Om produkten finns på ett inventeringsunderlag
som tillåter tillägg, visas en papperskorgsikon på antalsformuläret som
möjliggör borttagning av produkten.
Om produkten finns på ett inventeringsunderlag
som tillåter tillägg, visas en papperskorgsikon på antalsformuläret som
möjliggör borttagning av produkten.
![]() Sparar antal eller lagerplats
som registrerats
Sparar antal eller lagerplats
som registrerats
![]() Bokstäverna inom parentes efter Antal visar den grundenhet
som produkten hanteras i
Bokstäverna inom parentes efter Antal visar den grundenhet
som produkten hanteras i
![]() Öppnar listbox med möjlighet att välja
för vilken lagerplats inventerat antalet avser
Öppnar listbox med möjlighet att välja
för vilken lagerplats inventerat antalet avser
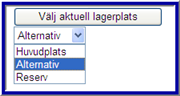
Om man i Inställningar har angivit att antal och lagerplats ska registreras kommer man automatiskt till rutan för lagerplatsregistrering när man angivit antal och tryckt enter.

Applikationen kommer ihåg senast inregistrerade lagerplats (i exemplet "14" i röd text). Om man vill kopiera den till lagerplatsrutan klickar man på knappen M, bredvid listboxen för lagerplatser, som visar värdet som lagras. Knappen byter då text till Ångra och klickar man på den igen så återgår det till det gamla värdet.
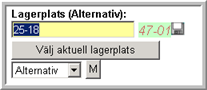
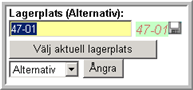
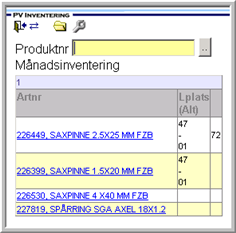
Produktnumrets streckkod scannas in eller så anges produktnumret manuellt. Produkten kan också markeras genom att klicka på produktnummret i listan.
Vid klick på produktlänken, inläsning av EAN eller produktnummer får man upp detaljinfo om raden och möjlighet att ange antal.
Man kan scanna in antal före inläsning av produktnumret genom att använda sig av en lathund.
Det går också att skriva in antalet manuellt i produktnr-fältet med antingen två punkter (..) eller stjärna (*) mellan antal och produktnummer, ex. 10..100005 eller 10*100005
Om man vill slippa ange antal med tangenterna/dutta siffror kan man skriva ut en lista som innehåller streckkoder för olika antal.
Vid installationen medföljer en separat sida BarcodeInput.aspx. Den ligger i samma mapp som applikationen installerades i, t ex Pengvin_Net/BarcodeInput.aspx.
Gå till webbläsaren och ange adress http://[domän/ip]/[virtuell mapp]/BarcodeInput.aspx
Exempel:
Om applikationen för handdator är installerad i följande mapp
![]()
hittar du lathunden genom att byta ut PV_Mobile_Login.aspx mot BarcodeInput.aspx
![]()
Vilka streckkoder som skrivs ut styrs via xml-fil BarcodeInput.xml i xml-mappen. Denna fil har följande struktur texten mellan code-taggarna är den som finns lagrad i streckkoden när denna har skapats.
<Barcodes xmlns="http://tempuri.org/BarcodeInput.xsd">
<Code Description="1">#ANTAL1</Code>
<Code Description="2">#ANTAL2</Code>
…
</Barcodes>