

Hantera order är en dialog som samlar flera funktionerna som har med order att göra, t ex för att frisläppa order, titta på orderstocken och ta fram listor för ej levererade order, orderingångsstatistik och aktiva kundorder. Det är dessutom enkelt att lägga ut jobben på processervern och få ut listor eller skapa ordererkännande som tidsstyrda jobb.
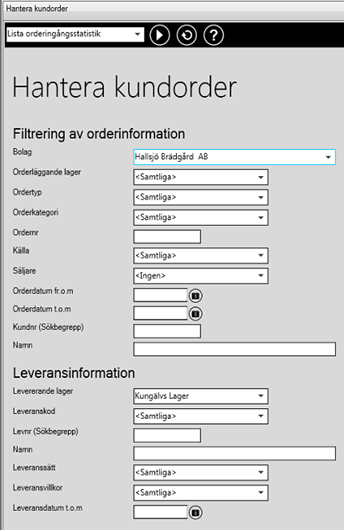
För information om hur man hanterar/ändrar PENGVIN Explorer-fönster, se avsnitt Anpassa skärmutseende
Det finns en systeminställning (flagga) som anger om man skall stänga av kopplingen till PVExplorer. Denna flagga skall inte vara aktiverad om kundsökningen skall kunna användas i den nya dialogen för hantera kundorder. Flaggan berör inte kundsökning på något annat ställe i PENGVIN. Detta är en tillfällig flagga som vi infört för att gardera oss för ev. oförutsedda händelser i den nya teknik vi använt för att bygga upp Hantera kundorder. Flaggan skall inte aktiveras om inte uppmaning om detta kommer från PENGVINs kundservice eller konsulter.
Tänk på att PENGVIN-klienten måsta startas om helt för att systeminställningen skall fungera om den ändras.
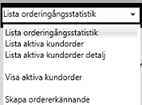
I samband med att man trycker på playknappen bredvid listboxen sker sökning på vald filtrering och resultatet visas i ett nytt fönster i dialogen.

 Kallas ofta Play-knapp. Utför/exekverar flerfunktionsval.
Används för att utföra det kommando som visas i listboxen, t ex starta
en sökning. Kommandot öppnar ett nytt fönster för tillägg/borttagning
av egna alternativ kopplade till huvudposten.
Kallas ofta Play-knapp. Utför/exekverar flerfunktionsval.
Används för att utföra det kommando som visas i listboxen, t ex starta
en sökning. Kommandot öppnar ett nytt fönster för tillägg/borttagning
av egna alternativ kopplade till huvudposten.
 Refresh, hämtar data på nytt, dvs uppdatera resultatet/databladet.
Refresh, hämtar data på nytt, dvs uppdatera resultatet/databladet.
 Öppnar PENGVIN-manual. Om hjälpavsnitt saknas till
aktuell dialog öppnas hjälpen i huvudmenyn.
Öppnar PENGVIN-manual. Om hjälpavsnitt saknas till
aktuell dialog öppnas hjälpen i huvudmenyn.
 Kalender
Kalender
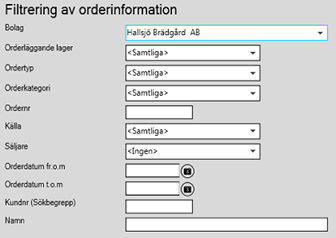
Systemet föreslår det bolag som inloggad användare är knuten till.
Filial där ordern är registrerad. Anges om man endast vill se inneliggande orderstock för visst lager.
Ordertyp väljs om man vill se order för en viss ordertyp, t ex snabborder.
Orderkategori väljs om man vill se order viss orderkategori, t ex TC2-order.
Ange önskat ordernummer om man vill se uppgifter för viss order.
Källa väljs om man vill se order som har ett visst källursprung, t ex edi-order.
Ange säljare om man vill se viss säljares order.
Orderdatum från och med. Det går att klicka på kalenderknappen bredvid fältet så öppnas en kalender.
Orderdatum till och med. Det går att klicka på kalenderknappen bredvid fältet så öppnas en kalender.
Om man vill söka order på viss kund anges kundnummer i fältet, följt av tab-tangent. Om man anger annat än giltigt kundnummer i fältet öppnas kundsökningsdialogen i samband med att man trycker på tab-tangenten. Man kan använda enter-tangenten istället för tab.
Kundnens namn. Hämtas med automatik i samband med att man trycker på tab-tangeneten när man angivit kundnummer i kundnr-fältet.

Selekterar på det levererande lagret. Hämtar information från orderraden.
Om man endast vill se order för viss leveranskod anges detta här.
Ange visst leverantörsnummer och tryck på tab-tangenten om order endast skall visas för viss leverantör.
Leverantörens namn visas om man i levnr-fältet ovan angett leverantörsnummer och tryckt på tab-tangenten.
Om man i fältet ”Levnr (Sökbegrepp)” anger t ex ett leverantörsnamn eller ort och trycker [tab] öppnas leverantörssökningen.
Om man endast vill se inneliggande order för viss leveranssätt anges detta här.
Om man endast vill se inneliggande order för viss leveransvillkor anges detta här.
Man har möjlighet att selektera inneliggande order fram till och med ett visst leveransdatum. Selektering sker på orderrad. Det går att klicka på kalenderknappen bredvid fältet så öppnas en kalender.
 Dölj. Stänger aktuellt fönster/avsnitt.
Dölj. Stänger aktuellt fönster/avsnitt.
 Gör skjutbar. Genom att trycka på knappen skjuter
man ihop föregående fönster så att detta visas till vänster i funktionsramen.
Gör skjutbar. Genom att trycka på knappen skjuter
man ihop föregående fönster så att detta visas till vänster i funktionsramen.
 Refresh, hämtar data på nytt, dvs uppdatera resultatet/databladet.
Refresh, hämtar data på nytt, dvs uppdatera resultatet/databladet.
 Öppnar PENGVIN-manual. Om hjälpavsnitt saknas till
aktuell dialog öppnas hjälpen i huvudmenyn.
Öppnar PENGVIN-manual. Om hjälpavsnitt saknas till
aktuell dialog öppnas hjälpen i huvudmenyn.
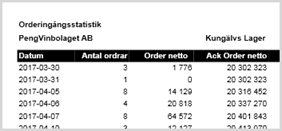
Orderingångsstatistiken räknar om ordervärden till basvaluta och visas exklusive moms.
 Dölj. Stänger aktuellt fönster/avsnitt.
Dölj. Stänger aktuellt fönster/avsnitt.
 Gör skjutbar. Genom att trycka på knappen skjuter
man ihop föregående fönster så att detta visas till vänster i funktionsramen.
Gör skjutbar. Genom att trycka på knappen skjuter
man ihop föregående fönster så att detta visas till vänster i funktionsramen.
 Refresh, hämtar data på nytt, dvs uppdatera resultatet/databladet.
Refresh, hämtar data på nytt, dvs uppdatera resultatet/databladet.
 Öppnar PENGVIN-manual. Om hjälpavsnitt saknas till
aktuell dialog öppnas hjälpen i huvudmenyn.
Öppnar PENGVIN-manual. Om hjälpavsnitt saknas till
aktuell dialog öppnas hjälpen i huvudmenyn.
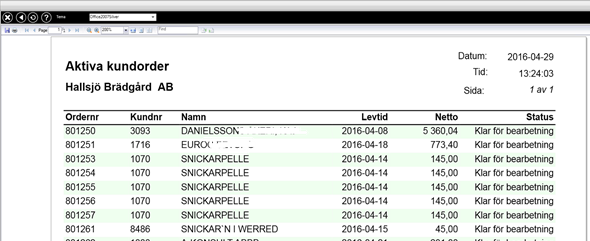
Presenterar en lista med aktiva kundorder.
 Dölj. Stänger aktuellt fönster/avsnitt.
Dölj. Stänger aktuellt fönster/avsnitt.
 Gör skjutbar. Genom att trycka på knappen skjuter
man ihop föregående fönster så att detta visas till vänster i funktionsramen.
Gör skjutbar. Genom att trycka på knappen skjuter
man ihop föregående fönster så att detta visas till vänster i funktionsramen.
 Refresh, hämtar data på nytt, dvs uppdatera resultatet/databladet.
Refresh, hämtar data på nytt, dvs uppdatera resultatet/databladet.
 Öppnar PENGVIN-manual. Om hjälpavsnitt saknas till
aktuell dialog öppnas hjälpen i huvudmenyn.
Öppnar PENGVIN-manual. Om hjälpavsnitt saknas till
aktuell dialog öppnas hjälpen i huvudmenyn.
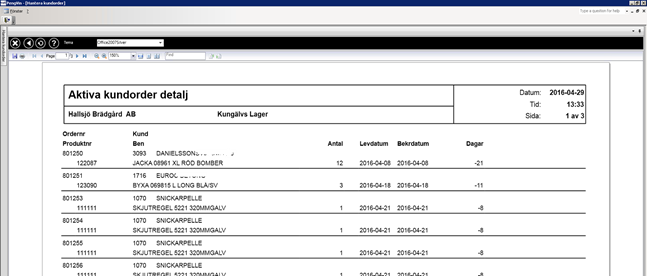
Presenterar en raddetaljerad lista över aktiva order.
 Dölj. Stänger aktuellt fönster/avsnitt.
Dölj. Stänger aktuellt fönster/avsnitt.
 Gör skjutbar. Genom att trycka på knappen skjuter
man ihop föregående fönster så att detta visas till vänster i funktionsramen.
Gör skjutbar. Genom att trycka på knappen skjuter
man ihop föregående fönster så att detta visas till vänster i funktionsramen.
 Refresh, hämtar data på nytt, dvs uppdatera resultatet/databladet.
Refresh, hämtar data på nytt, dvs uppdatera resultatet/databladet.

 Sparar de anpassningar (t ex flytta eller gruppera kolumner) man gör i
databladet. Knappen är grön om layoutanpassning är gjord. Återställning
till original görs med samma knapp.
Sparar de anpassningar (t ex flytta eller gruppera kolumner) man gör i
databladet. Knappen är grön om layoutanpassning är gjord. Återställning
till original görs med samma knapp.
 Print. Skriver ut aktuellt resultat
Print. Skriver ut aktuellt resultat
 Överför resultatet till Excel
Överför resultatet till Excel
 Öppnar PENGVIN-manual. Om hjälpavsnitt saknas till
aktuell dialog öppnas hjälpen i huvudmenyn.
Öppnar PENGVIN-manual. Om hjälpavsnitt saknas till
aktuell dialog öppnas hjälpen i huvudmenyn.

Visar kundorder i en delvis redigerbar dialog. Här har man möjlighet att spärra/ta bort spärr på order samt markera order till sitt urval genom att markera/avmarkera i avsedd ruta. En order som är låst av annan användare kan inte markeras/avmarkeras.
Ordernummer
(MV2018:8) ordernumret är länkat till dialogen för visning av order.
Kundnummer
(MV2018:8) Kundnumret är länkat till dialogen för visning av kund.
Jobbar man bara med att ta bort spärrar sorterar man kolumnen "Spärrad" genom att klicka på rubriken "Spärrad" två gånger så visas alla spärrade order överst.
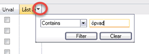
Om man vill titta på en viss persons låsta order, klicka på den lilla pilen i rubriken "Låst av" och fyll i säljarkoden i fältet så filtreras alla andra order bort.

Man har möjlighet att söka fram en order genom att mata in valfritt värde (t ex ordernummer eller del av ordernummer, datum, referens osv) i sökrutan under listboxen och trycka [enter]. Sökning sker i samtliga kolumner och vid träff markeras cellen i gult med röd text.
För att återfå samtliga rader igen, töm sökrutan och tryck [enter].
(MV2018:7)
Man kan hoppa till filtreringsfältet genom att trycka [Alt][F].
(MV2018:7)
För att komma till radera tryck [Alt][D].

Klicka på knappen "Visa orderdokument" (från Visa aktiva kundorder) så visas ordererkännandet i skärmen. Där har man också möjlighet att skriva ut det eller spara det till en pdf-fil.
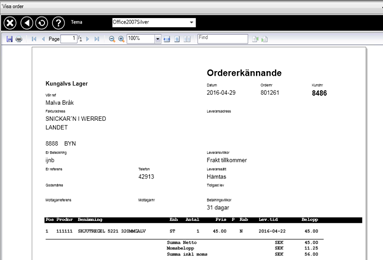

Klicka på knappen "Visa rader" (från Visa aktiva kundorder) så visas orderraderna i skärmen. Där har man också möjlighet att skriva ut dem eller skicka över dem till Excel.
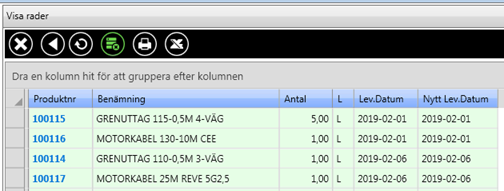
 Dölj. Stänger aktuellt fönster/avsnitt.
Dölj. Stänger aktuellt fönster/avsnitt.
 Gör skjutbar. Genom att trycka på knappen skjuter
man ihop föregående fönster så att detta visas till vänster i funktionsramen.
Gör skjutbar. Genom att trycka på knappen skjuter
man ihop föregående fönster så att detta visas till vänster i funktionsramen.
 Refresh, hämtar data på nytt, dvs uppdatera resultatet/databladet.
Refresh, hämtar data på nytt, dvs uppdatera resultatet/databladet.

 Sparar de anpassningar (t ex flytta eller gruppera kolumner) man gör i
databladet. Knappen är grön om layoutanpassning är gjord. Återställning
till original görs med samma knapp.
Sparar de anpassningar (t ex flytta eller gruppera kolumner) man gör i
databladet. Knappen är grön om layoutanpassning är gjord. Återställning
till original görs med samma knapp.
 Print. Skriver ut aktuellt resultat
Print. Skriver ut aktuellt resultat
 Överför resultatet till Excel
Överför resultatet till Excel
 Öppnar PENGVIN-manual. Om hjälpavsnitt saknas till
aktuell dialog öppnas hjälpen i huvudmenyn.
Öppnar PENGVIN-manual. Om hjälpavsnitt saknas till
aktuell dialog öppnas hjälpen i huvudmenyn.
Produktnummer
(MV2018:8) Produktnumret är länkat till dialogen för visa produkt.
Skapa ordererkännande görs normalt inte manuellt utan läggs oftast upp som ett arbete i processervern.
När man trycker på "play-knappen" får man en kontrollfråga om man vill skapa ordererkännande. Svarar man JA körs jobbet igång och skapar därmed ordererkännande, enligt den filtrering man valt, på de order som inte tidigare skapats ordererkännande på. Ordern måste vara markerad för ordererkännande i orderhuvudet för att den skall tas med.
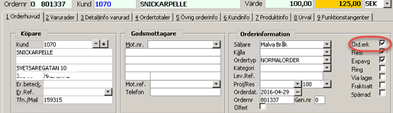
Funktionen används för att manuellt fylla på inköpsunderlaget med köpbehovet på anskaffningsvaror (leveranskod T och D). Det normala är att man sätter upp ett tidsstyrt jobb som sköter påfyllning av inköpsunderlag för transit- och direktorderbeställningar.
Funktion för att starta jobbet som skapar beställningar från kundorder. Det är samma filtreringsmöjligheter som fanns i gamla dialogen för skapa beställningar från kundorder som fungerar och inga nya har tillkommit ännu. (Det går i dagsläget bara att filtrera på leveransdatum t om, ordertyp, levererande lager och ordernr.)
Skapa plockunderlag görs normalt inte manuellt utan läggs oftast upp som ett arbete i processervern. Det är viktigt att inte manuellt starta igång arbetet med att skapa plockunderlag samtidigt som detta görs via processervern.
Funktion för att starta jobbet som skapar plock. Det är samma filtreringsmöjligheter som fanns i gamla dialogen för skapa plock som fungerar och inga nya har tillkommit ännu. (Det går i dagsläget inte att filtrera på bolag, orderläggande lager, ordernr, källa, säljare, orderdatum fr-till eller lev.villkor.)