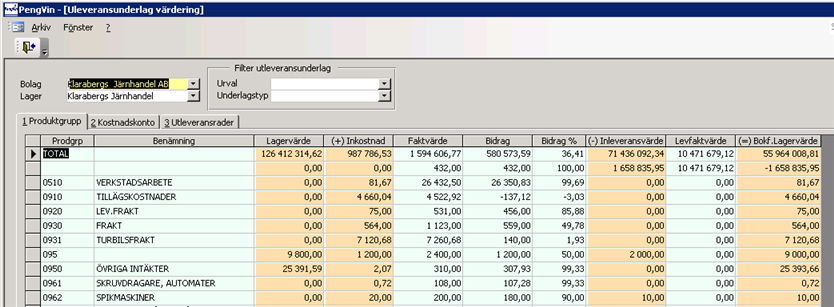Hantering av hämthylla och aviseringar till kund sker i dialogen för "Hantera utleveranser" i fliken "Utleveransunderlag" (Huvudmeny - Försäljning - Hantera utleveranser).
(För ytterligare beskrivning av dialogen, se avsnitt "Hantera utleverans"

Funktionellt handlar det om att hantera kommunikation mot slutkund bl.a. via SMS när beställda varor har kommit hem. Det finns också stöd för att enkelt hantera ”hämthyllan” redovisningsmässigt (”Värdering utleveranser”) vilket annars kan vara lite knepigt då varorna varken är sålda eller ligger som lagersaldo.
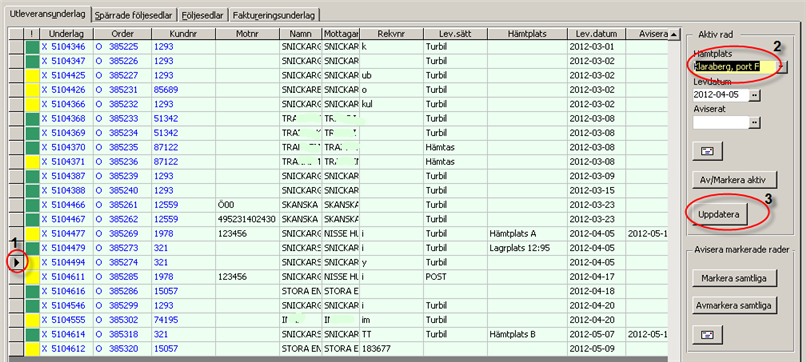
Aktivera den rad som är aktuell genom att klicka på den
Välj hämtplats ur listboxen eller skriv in manuellt
Klicka på knappen uppdatera
Avisering av enskilda dokument kan även göras via utleveransregistreringen och "visa utleverans".

Se till att markören befinner sig på den rad som ska aviseras
Klicka på brevknappen
Ändra ev. eller lägg
till kontaktperson, telefonnummer och/eller meddelande
(meddelandet hämtas normalt från referensregistret "Leveranssätt"
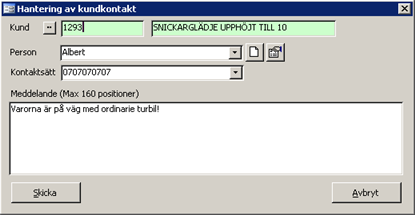
Max antal tecken vid SMS-avisering är 160. Man får en varning när
man försöker skicka ett SMS
med för många tecken. Det visas också
hur många tecken som matats in och man har möjlighet att redigera
texten innan man skickar iväg meddelandet. Om man väljer att skicka
ändå klipps texten efter 160 tecken.
Klicka på "Skicka"
Utleveransunderlaget har nu uppdaterats med nytt aviseringsdatum (och nytt telefonnummer om detta ändrades) och kunden har tagit emot ett SMS

Markerade rader (tegelfärgat dokumentnummer) kan aviseras på en gång via PED.

Selektera fram de utleveransunderlag som kan vara aktuella för avisering, med hjälp av de olika selekteringsbegrepp som finns i dialogehuvudet, i exemplet ovan är det bara selekterat på aviserringssätt "SMS".
Markera de rader som ska aviseras (enskilt underlag med knappen "Av/Markera aktiv" (2a) eller samtliga med knappen "Markera samtliga" (2b)). Raderna får då tegelfärgat dokid (2c).
Klicka på brevknappen under ”Avisera markerade rader”
Dra igång jobbet via
PengVin Elektroniska Dokument (PED).
Detta kan vara lämpligt att lägga upp som en länk via navigeringsmenyn,
se avsnitt "PED-jobb"
nedan.

Utleveransunderlagen har nu uppdaterats med nytt aviseringsdatum och kunderna har tagit emot SMS.

Om utleveransen har en orderkoppling finns det ett meddelande kopplat på kundordern som man ser i ”Visa kundorder”, flik ”Meddelande”.
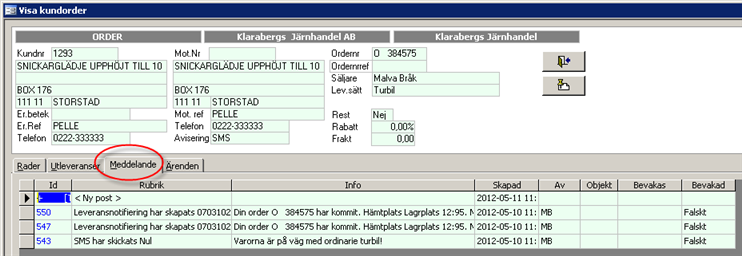
Rubriken innehåller information om att leveransavisering skapats samt aktuellt telefonnummer som aviseringen ska sändas till.
Visar den information som kunden får i sitt SMS (anges via manuellt sänd avisering eller via dokumenthanteringen)
Saknar utleveransen en orderkoppling finns det ett meddelande kopplat på kunden som man ser i kundfrågan i flik ”Meddelande”.

Rubriken innehåller information om att
1: Leveransnotifiering (avisering) skapats
samt aktuellt telefonnummer som aviseringen ska sändas till (om det är
ett massutskick, dvs avisera flera).
2: SMS har skickats (om det är ett enskilt skickat sms)
Visar den information som kunden får i sitt SMS. Informationen kommer från
1: dokumenthanteringen
2: manuellt sänd avisering
(Huvudmeny - Stödrutiner - Bevakning PengVin Elektroniska dokument)

Man kan kontrollera via "Bevakning PengVin Elektroniska dokument" att SMS har skapats och/eller gått iväg.
Filtrera på dokumenttyp "Leveransnotifiering till mottagare"
Kontrollera i statusfältet
hur långt SMS-et har kommit.
Steg 1: SMS skapat men ej sänt via PED
(PengVin Elektroniska Dokument)
Steg 2: SMS sänt till kund
(Huvudmeny - Referensregister - Leverans - Leveranssätt)
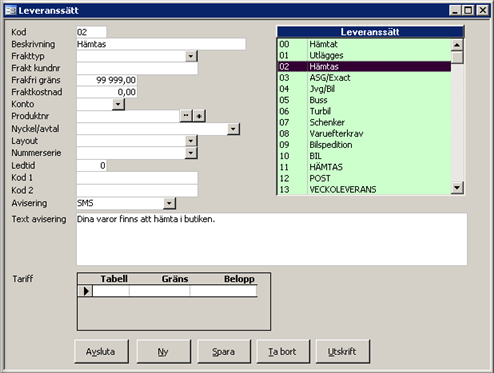
Om SMS ska skickas lägger man upp aviseringstyp för detta i referensregistret "Leveranssätt" Ange också en text som sänds till kunden när man aviserar enstaka utleveranser manuellt.
Markera det leveranssätt som ska ha avisering.
Välj det aviseringssätt som aktuellt leveranssätt ska generera. Alternativen som finns är ”Ingen avisering”, ”Manuellt (Telefon)” och ”SMS”. Fältet "Avisering" finns även i dialogen för registrering av kundorder under avsnittet godsmottagare. Fältet uppdateras automatiskt på ordern när leveranssätt ändras.
Fältet avisering visas och är redigerbart i kundorderdialogen och uppdateras automatiskt på ordern när leveranssätt ändras.
I utleveransregistreringen kan man ange/ändra aviseringssätt och dialogen innehåller också uppgift om datum för senaste leveransavisering. Fälten visas även i ”Hantera utleverans” och ”Visa utleverans”. Leveransavisering kan skapas från hantera utleveranser (både enstaka aviseringar och massutskick), utleveransregistreringen och visa utleverans.
Här anges den aviseringstext som är det textmeddelande som skall sändas till kunden när man sänder enstaka aviseringar manuellt. Texten går att ändra vid sändningstillfället om så önskas.
För information om övriga fält i dialogen, se avsnitt "Leveranssätt".
(Huvudmeny - Referensregister - Övrigt - Övriga referenser)
Hämtplats kan anges manuellt på utleveransen men det finns också möjlighet att registrera fasta hämtplatser i referensregistret "Övriga referenser".

Ange en identitet och en beskrivning av hämtplatsen.
Utleveransregistreringen innehåller ett fält för hämtplats och detta kan även påverkas via Visa utleverans. Hämtplats kan antingen väljas från referensregister eller skrivas in manuellt. I dialogen för Hantera utleveransunderlag visas hämtplats och begreppet är också möjligt att filtrera på.
För mer information om övriga fält i dialogen, se avsnitt "Övriga referenser"
Observera att ingen utskriftslayout läggs upp i referensregistret för utskriftslayouter.
(Huvudmeny – Systemregister – Dokumenthantering)

Välj Dokumenttyp "Leveransnotifiering till mottagare" (lägg inte upp något i fliken "Utskriftslayouter")
Gå till fliken "Hanteringsprofiler"
och dubbelklicka på + för att skapa en ny post
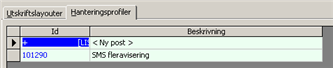
I fliken "Bearbetning
steg 1" markeras ”Fil skapad tidigare”

Gå till fliken "Bearbetning steg 2"
Markera ”Sänd SMS”
och ange lämplig text i ”Ämne”. Måsvinge-tekniken kan användas för
att presentera t ex ordernummer och hämtplats till kunden.
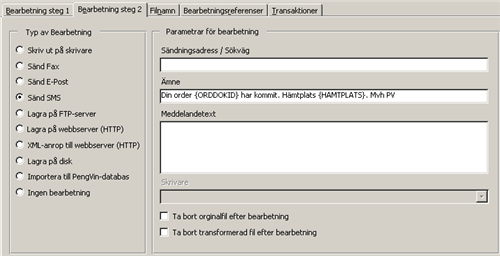
(Huvudmeny – Systemregister – Systeminställningar – Elektroniska dokument)
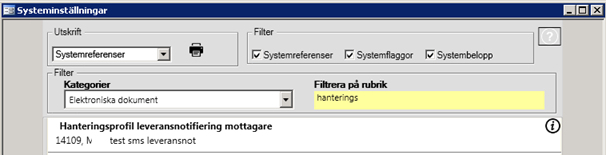
Välj (ur listboxen) den hanteringsprofil som nyss lagts upp

För att skicka SMS krävs att man startar jobbet via PengVin Elektroniska Dokument (PED). Detta jobb kan vara lämpligt att lägga upp som en länk via navigeringsmenyn.
(Huvudmeny - Övrigt - Redigera navigeringsmenyn)

Välj "Lägg till"
Ange typ (Elektroniska
dokument) och rubrik (Beskrivande benämning på jobbet, t ex "Fleravisering
SMS")

Objekt: Sök (ur listboxen) fram den hanteringsprofil som lades upp via dokumenthanteringen
Markera "Länkar" i avsnittet "Underrubrik till"
Position: Ange positionsnummer där jobbet ska hamna. Finns inte tidigare några länkar upplagda fungerar position 001 som angetts i exemplet.
Tryck OK
Stäng dialogen
Klicka på "Hus-knappen"

Nu går det att starta PED-jobbet via den nya länken under mappen "Länkar"
Se avsnitt Värdering utleveransunderlag