

För information om hur man hanterar/ändrar PENGVIN Explorer-fönster, se avsnitt Anpassa skärmutseende.
Länk till PENGVIN-guide som visar hur man anpassar dialoger:

Man kan anpassa dialoger generellt eller för en viss användare/användargrupp och anpassningen sker då i olika dialoger. Exemplet i manualen är från generell anpassning.
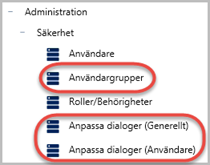
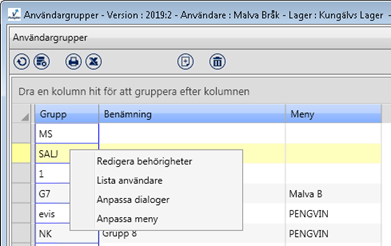
Anpassning av dialoger för användargrupper görs i registret för användargrupper
Alla knappar visas inte i alla avsnitt/dialoger/fönster
 Dölj. Stänger aktuellt fönster/avsnitt.
Dölj. Stänger aktuellt fönster/avsnitt.
(MV2020:3)
Om huvudfönster ligger som flik öppnas det och få fokus när man stänger sidofönstret. Stängning sker med knapp eller tangentbordskombination [Alt][X].
 Gör skjutbar. Genom att trycka på knappen skjuter man ihop föregående fönster så att detta visas till vänster i funktionsramen.
Gör skjutbar. Genom att trycka på knappen skjuter man ihop föregående fönster så att detta visas till vänster i funktionsramen.
(MV2020:3)
För att skjuta undan/ta fram ett huvud- eller sidofönster klickar man på knappen eller använder tangentbordskombinationen [Ctrl][tab].
 Kallas ofta play-knapp. Utför/exekverar flerfunktionsval. Används för att utföra det kommando som visas i listboxen, t ex starta en sökning. Kommandot öppnar ett nytt fönster för tillägg/borttagning av egna alternativ kopplade till huvudposten.
Kallas ofta play-knapp. Utför/exekverar flerfunktionsval. Används för att utföra det kommando som visas i listboxen, t ex starta en sökning. Kommandot öppnar ett nytt fönster för tillägg/borttagning av egna alternativ kopplade till huvudposten.
 Om rutan är markerad ändras datat/resultatet i underliggande flik med automatik när annan post markeras. Om rutan inte är markerad måste man manuellt klicka på hämtadata-knappen när man vill uppdatera datat eller klicka på play-knappen när man vill starta funktionen.
Om rutan är markerad ändras datat/resultatet i underliggande flik med automatik när annan post markeras. Om rutan inte är markerad måste man manuellt klicka på hämtadata-knappen när man vill uppdatera datat eller klicka på play-knappen när man vill starta funktionen.
 Hämta data, dvs uppdatera resultatet/databladet.
Hämta data, dvs uppdatera resultatet/databladet.
 Skriver ut aktuellt resultat
Skriver ut aktuellt resultat
 Överför resultatet till Excel
Överför resultatet till Excel
 Justera. Används för att ändra dialogens förutsättningar, t ex lägga till eller ta bort fält.
Justera. Används för att ändra dialogens förutsättningar, t ex lägga till eller ta bort fält.
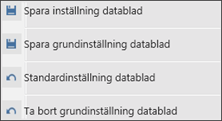
Spara inställning datablad - Sparar inställningar för enskild användare och påverkar ingen annans datablad.
Spara grundinställning datablad - Används om man på egna bolaget vill ha en grundinställning som skiljer sig från PengVins. Denna grundinställning gäller då för alla användare som inte själva sparat en egen inställning. Detta alternativ syns bara om man i användarregistret har behörighet att utföra dessa inställningar.
Standardinställning datablad - Återställer databladet till standard som kan vara antingen PengVins original eller företagsinställning.
Ta bort grundinställning datablad - Används om man på egna bolaget vill ta bort den grundinställning man gjort, som skiljer sig från PengVins. Detta alternativ syns bara om man i användarregistret har behörighet att utföra dessa inställningar.
 När man sparat ändringar i datablad är knappen grön och visar på så sätt tydligt att förändringar är gjorda.
När man sparat ändringar i datablad är knappen grön och visar på så sätt tydligt att förändringar är gjorda.
 Låser alla fält
Låser alla fält
 Låser upp alla fält utom de som är låsta av systemet
Låser upp alla fält utom de som är låsta av systemet
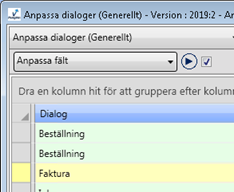
I första fönstret väljer man vilken dialog som man vill anpassa genom att klicka på raden.
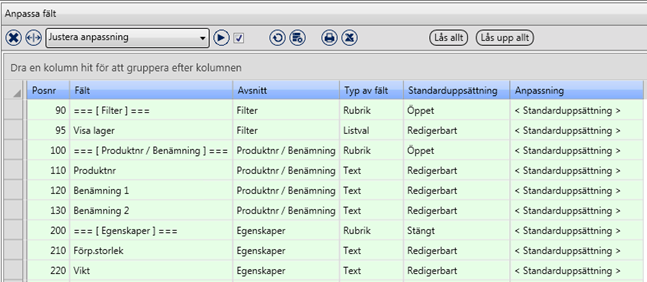
I nästa fönster (anpassa fält) väljer man det fält som man vill anpassa. I exemplet visas fälten i produktdialogen. De anpassningar man kan göra är att avaktivera, stänga och öppna fält samt göra fält redigerabara lite beroden på vilken fälttyp som avses.
(MV2020:4)
Det går att avaktivera en kommandorad i en listbox för att viss användare/användargrupp inte skall komma åt kommandot. Funktionen gäller alla typer av kommandoval (knappar, högerklicksmeny och kommandoval).
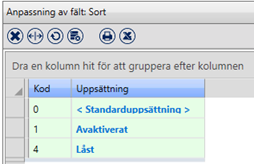
Här väljs om man vill använda standardanpassning, om man vill att fältet skall avaktiveras (döljas) eller visas men inte kunna ändras.
Inom företaget används aldrig fälten för vikt och volym, då kan man avaktivera dem.
Klicka på raden för "Vikt", dubbelklicka på "Avaktivera" i nya fönstret/avsnittet som öppnas och gör sen samma sak med "Volym"

I kolumnen "Anpassning" visas nu att fälten har avaktiverats.

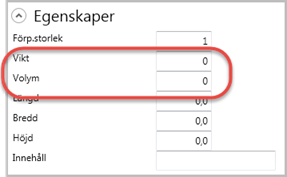
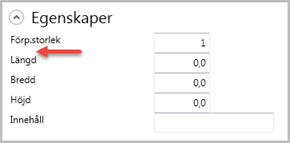
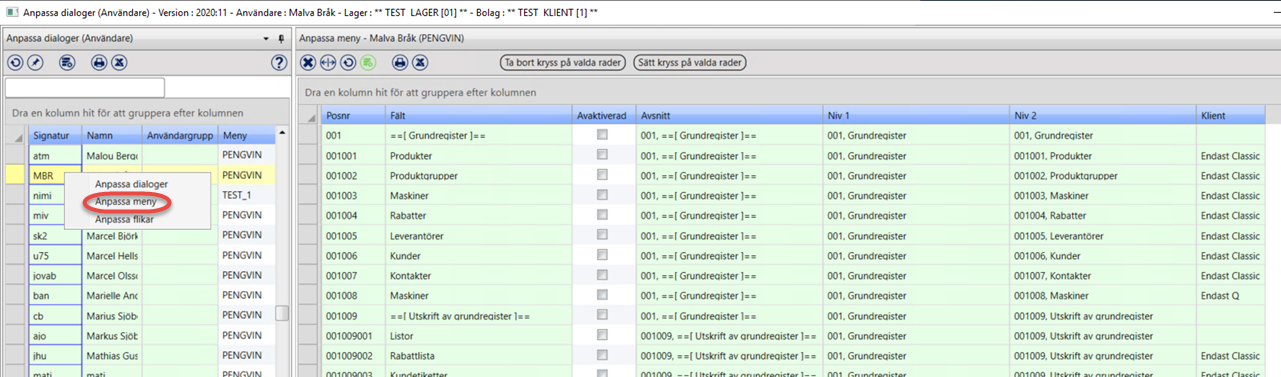
(MV2020:10)
Filtrering görs via Q-klienten, antingen på viss användare eller på viss användargrupp, genom att högerklicka på aktuell användarsignatur/användargrupp och välja "Anpassa meny”.
I kolumnen "Meny" visas den meny som ligger i användarregistret och den kan ändras här i denna dialog. Observera att om man byter meny här uppdateras menyn på användaren. Det är den valda menyn som anpassas. Har man ingen egen meny men är knuten till en användargrupp så är det den angivna menyn på användargruppen som anpassas. Finns varken meny eller användargrupp på användaren är det PENGVIN_Q som anpassas.
(MV2020:10)
De menypunkter som går att dölja i Classic måste, i kolumnen "Klient", vara kodad för "Endast Classic", se bild ovan till höger.
(MV2020:9)
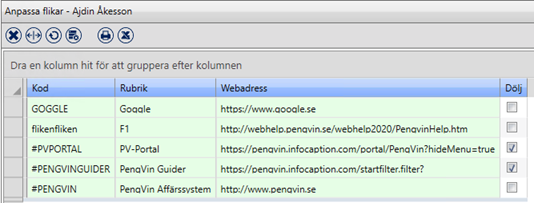
Man kan per användare styra vilken/vilka flikar som skall användas och i vilken ordning de skall ligga i huvudmenyn.
Rutan markeras om fliken skall döljas i huvudmenyn