

Länk till PENGVIN-guide som visar hur man arbetar med prislistor.
För information om hur man hanterar/ändrar PENGVIN Explorer-fönster, se avsnitt Anpassa skärmutseende
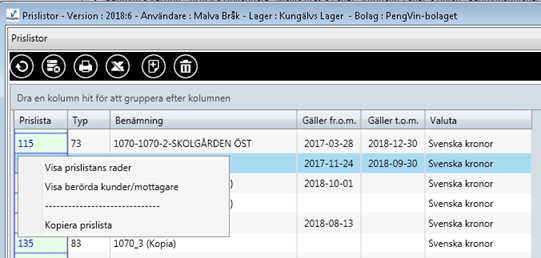
En kund kan knytas till en viss prislista på ett antal olika sätt. Antingen kopplar man kunden direkt till prislistan genom att ange prislista i Hantera kunder. Om samma prislista skall användas av en hel grupp kunder finns det möjlighet att knyta en prislista till ett affärsområde som de aktuella kunderna ingår i. I detta fall kommer affärsområdets prislista gälla om det inte finns någon prislista angiven direkt på kunden.
Finns ingen referens till prislista under kund eller affärsområde finns det en allmän prislista som då gäller om man angivit detta i systemregister.
Om man vill göra en mängdprislista, dvs lägga samma produkt på flera rader men med olika antal måste man ange antal först, sedan gånger och produktnummer, om raden redan ligger upplagd (5*100417). Det går inte att ha samma produkt på två rader om antal är 0 på båda.
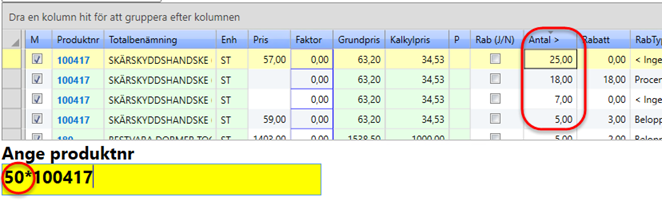
 Dölj. Stänger aktuellt fönster/avsnitt.
Dölj. Stänger aktuellt fönster/avsnitt.
(MV2020:3)
Om huvudfönster ligger som flik öppnas det och få fokus när man stänger sidofönstret. Stängning sker med knapp eller tangentbordskombination [Alt][X].
 Gör skjutbar. Genom att trycka på knappen skjuter man ihop föregående fönster så att detta visas till vänster i funktionsramen.
Gör skjutbar. Genom att trycka på knappen skjuter man ihop föregående fönster så att detta visas till vänster i funktionsramen.
(MV2020:3)
För att skjuta undan/ta fram ett huvud- eller sidofönster klickar man på knappen eller använder tangentbordskombinationen [Ctrl][tab].
 Hämta data, dvs uppdatera resultatet/databladet.
Hämta data, dvs uppdatera resultatet/databladet.
 Justera. Används för att ändra dialogens förutsättningar, t ex lägga till eller ta bort fält.
Justera. Används för att ändra dialogens förutsättningar, t ex lägga till eller ta bort fält.
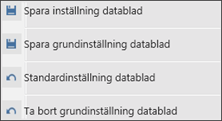
Spara inställning datablad - Sparar inställningar för enskild användare och påverkar ingen annans datablad.
Spara grundinställning datablad - Används om man på egna bolaget vill ha en grundinställning som skiljer sig från PengVins. Denna grundinställning gäller då för alla användare som inte själva sparat en egen inställning. Detta alternativ syns bara om man i användarregistret har behörighet att utföra dessa inställningar.
Standardinställning datablad - Återställer databladet till standard som kan vara antingen PengVins original eller företagsinställning.
Ta bort grundinställning datablad - Används om man på egna bolaget vill ta bort den grundinställning man gjort, som skiljer sig från PengVins. Detta alternativ syns bara om man i användarregistret har behörighet att utföra dessa inställningar.
 När man sparat ändringar i datablad är knappen grön och visar på så sätt tydligt att förändringar är gjorda.
När man sparat ändringar i datablad är knappen grön och visar på så sätt tydligt att förändringar är gjorda.
 Print. Skriver ut aktuellt resultat
Print. Skriver ut aktuellt resultat
 Överför resultatet till Excel
Överför resultatet till Excel
 Används för att lägga till poster.
Används för att lägga till poster.
 Används för att ta bort poster.
Används för att ta bort poster.
 Öppnar PENGVIN-manual. Om hjälpavsnitt saknas till aktuell dialog öppnas
hjälpen i huvudmenyn.
Öppnar PENGVIN-manual. Om hjälpavsnitt saknas till aktuell dialog öppnas
hjälpen i huvudmenyn.
I databladet finns det knappar för funktioner som skall utföras. Det räcker med enkelklick för att starta funktionen. Man kan också trycka [enter] om fokus ligger på fältet. Om det är en dialog som öppnas (t ex prislistans rader) och man väl har öppnat en dialog från en sådan cell/knapp, kan man pila sig ner och trycka [Enter] på nästa för att se informationen om nästa rad.
 Visar resultat/information i datablad
Visar resultat/information i datablad
 Skapa kopia av aktuell prislista
Skapa kopia av aktuell prislista
 Ta bort aktuell prislista/produktrad
Ta bort aktuell prislista/produktrad
De uppgifter/fält i dialogen som kan ändras/redigeras av användaren har normalt en vit bakgrundsfärg. När de markeras ändras färgen till gul och tydliggör på detta sätt var markören står och vilket fält som för tillfället redigeras.
I datablad är de låsta (icke redigerbara) fält gröna och de ändringsbara fälten är vita.

De fält där man dubbelklickar på en länk har en blå text
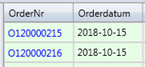
(MV2020:11) I de datablad som innehåller länkar kan man också trycka [enter] för att öppna/starta länken om fokus finns i fältet. Man kan därefter pila sig upp/ner till nästa länk och trycka [enter] för att öppna en ny länk. Tidigare gick det bara att starta/öppna med dubbelklick.
De fält där det döljer sig en meny vid högerklick har en blå ram runt fältet och svart text
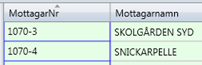
De fält som både innehåller en länk (dubbelklick) och en meny bakom högerklick har både blå text och blå ram.
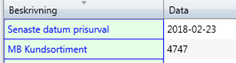
(MV2020:11) I de datablad som innehåller länkar kan man också trycka [enter] för att öppna/starta länken om fokus finns i fältet. Man kan därefter pila sig upp/ner till nästa länk och trycka [enter] för att öppna en ny länk. Tidigare gick det bara att starta/öppna med dubbelklick.

Unikt nummer på prislistan. Detta nummer sätts med automatik och går inte att ändra. Genom att högerklicka på numret får man fram valen "Visa prislistans rader", "Visa berörda kunder/mottagare" och "Kopiera prislista".
Identiteten på prislistan (max 3 tecken). Typen behöver inte vara unik utan man kan arbeta med flera prislistor på samma kund Om de olika prislistorna har samma "typ" så gäller samtliga prislistor, med den typen, för kunden under förutsättning att datumintervallet är aktuellt. Det kan vara en fördel om man t ex vill jobba med prishöjningar i förväg, då man bara kopierar den gamla och ändrar datum på den nya. Eller så kan man dela upp sortimentet på flera prislistor om man tycker att det är lättare att underhålla en prislista med färre rader.
Om man inte själv väljer ett nummer som "typ" plockar systemet automatiskt första lediga nummer.
Namn på prislistan. Max antal tecken är 30.
Starttdatum för prislistan.
Slutdatum för prislistan.
Vilken valuta prislistans priser avser. Om fältet lämnas blankt hämtas basvalutan från systeminställningar.
 Visar prislistans produktrader alternativt berörda kunder/mottagare i datablad
Visar prislistans produktrader alternativt berörda kunder/mottagare i datablad
 Skapa kopia av aktuell prislista
Skapa kopia av aktuell prislista
 Ta bort aktuell prislista
Ta bort aktuell prislista
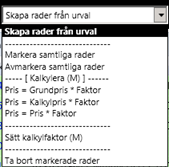
Om man till produktsökningurvalet har selekterat fram de produkter man vill ha i sitt produktsortiment kan man hämta det urvalet genom att välja "Skapa rader från urval". Då läggs samtliga rader som man har i sitt produkturval i aktuellt prislista.
------------------------------------------------------------------
Markerar alla produktrader
Avmarkerar alla produktrader
----- Kalkylera (M) -----
Den kalkylering man väljer av följande tre alternativ sker på samtliga markerade produktrader.
Beräknar nytt pris genom att multiplicera grundpris med faktor på samtliga markerade rader.
Beräknar nytt pris genom att multiplicera kalkylpris med faktor på samtliga markerade rader.
Beräknar nytt pris genom att multiplicera pris med faktor på samtliga markerade rader.
------------------------------------------------------------------
Sätter den kalkylfaktor som finns på den rad som har fokus, på samtliga markerade rader.
------------------------------------------------------------------
Tar bort samtliga markerade rader från prislistan.
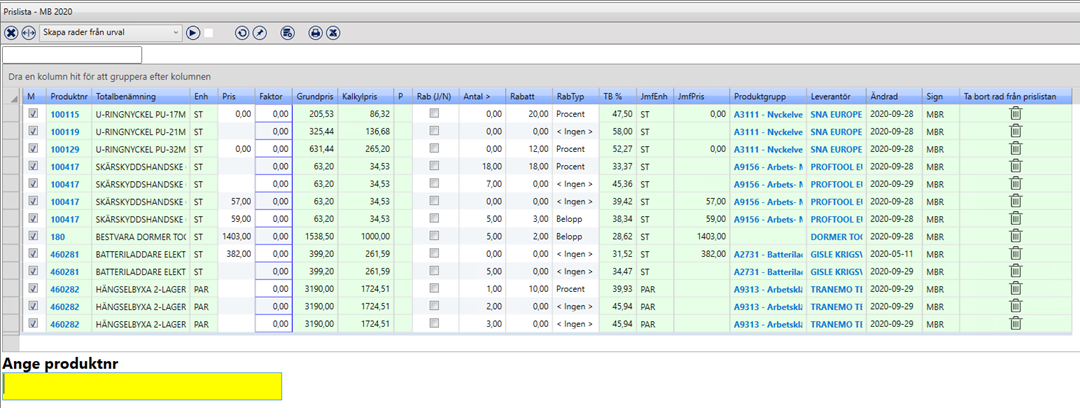
Man har möjlighet att söka vad som helst, t ex en viss leverantör, viss produkt eller en viss produktgrupp genom att mata in valfritt värde i sökrutan under listboxen och trycka [enter]. Sökning sker i samtliga kolumner och vid träff markeras cellen i gult med röd text.

För att återfå samtliga rader igen, töm sökrutan och tryck [enter].
Man kan hoppa till filtreringsfältet genom att trycka [Alt][F].
För att komma till radera tryck [Alt][D].
Man kan också filtrera på enskild kolumn genom att klicka på pilknappen vid kolumnnamnet och välja något av alternativen.
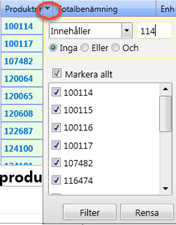
Observera att markering måste ske i markeringsrutan om man skall utföra ett kommando/en funktion och att man i underlaget (databladet) inte kan filtrera med hjälp av filtrering på kolumner eller datablad. Det man ev filtrerar bort i databladet kommer ändå att påverkas när man kör kommandona/funktionerna i listboxen om raden är markerad även om den inte syns för att man filtrerat bort den.
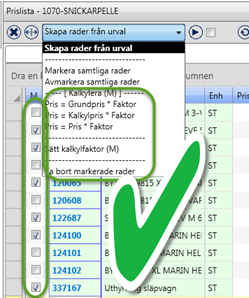
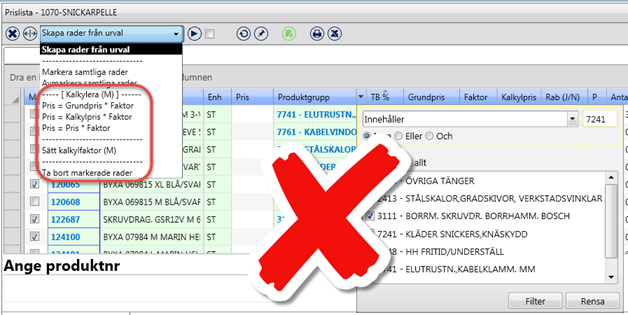
Om rutan är markerad är raden märkt (och justeringar för flera rader kan göras samtidigt)
Produktnummer. För att ta bort rad ur prislistan högerklickar man på produktnumret.
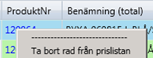
 (MV2020:7) Ta bort aktuell prislista/produktrad
(MV2020:7) Ta bort aktuell prislista/produktrad
Produktens totalbenämning (hämtas från Benämning 1 och2).
Produktens försäljningsenhet
Priset kan anges manuellt eller räknas fram via faktor. Om prisfältet lämnas blankt (ej 0) hämtas grundpriset från produktregistret.
Täckningsbidrag i procent.
(MV2020:7) Om prislistan har en rabatt men saknar uppgift om pris räknas TB ut med hjälp av grundpris med avdrag av prislistans rabatt%.
Grundpris från produktregistret
Faktor används vid omräkning av priset. Omräkningen görs via funktionen "Pris = Pris*Faktor) och kräver att raden är markerad.
För att lägga till samma faktor på flera rader markerar man de rader som skall ha faktorn, högerklickar på aktuell faktor, och väljer "Uppdatera markerade".
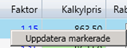
Det går att kombinera påslag och avdragsfaktorer i samma prislista under förutsättning att man använder sig av markering/avmarkering på produktraderna. Avrundningstabellen (Huvudmeny - Referensregister - Produkt - Avrundningstabell) används i samband med omräkningar.
Kalkylpris från produktregistret.
Anger om rabatt ska hämtas från rabattlistan på aktuell produkt. Markeras rutan sker sökning dessutom i rabattregister vilket gör att om man har angett rabatt både i prislistan och i rabattregistret adderas rabattsatserna vid registrering av order-/utleveransrad. Om rutan inte markeras sker ingen sökning i rabattregister.
Pris per
Man kan begränsa priset till att gälla om kunden köper ett visst antal, genom att ange den nedre antalsgränsen i prislistan.
Rabatt anges i procent eller kronor.
I fältet typ anges vilken typ av rabatt (procent eller kronor) som avses.
Jämförelseenhet från produktregistret.
Jämförelsepris per (jmf)enhet.
Produktgruppsnummer och beskrivning. Fältet är kopplat (dubbelklick) till visningsdialogen för produktgrupp.
Leverantörens namn. Fältet är kopplat (dubbelklick) till visningsdialogen för leverantör.
Senaste datum för förändring av produkten i prislistan.
Signatur för den användare som senast ändrade produkten i prislistan.
 (MV2020:7) Ta bort aktuell produktrad från prislistan
(MV2020:7) Ta bort aktuell produktrad från prislistan

Inmatningsrutan används för att registrera in nya produkter i prislistan. I dagsläget finns ingen funktion för produktsökning.
Om man vill göra en mängdprislista, dvs lägga samma produkt på flera rader men med olika antal måste man ange antal först, sedan gånger och produktnummer, om raden redan ligger upplagd (5*100417). Det går inte att ha samma produkt på två rader om antal är 0 på båda.
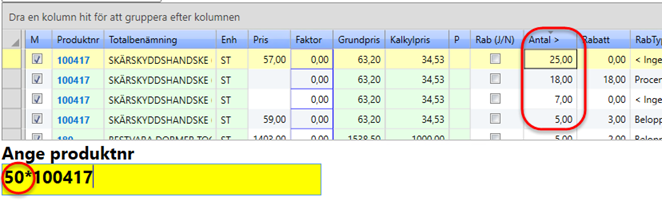
Man har möjlighet att hämta ett antal produkter från sitt urval direkt till prislistan.
Skapa ett urval av produkter vis produktsökningen (finns i produktregistret, under stödrutiner eller i mina urval).
Välj den prislista där de nya produkterna ska läggas till eller skapa en ny prislista (via knappen"Ny")
Högerklicka på prislistenumret och välj "Visa prislistans rader"
Välj kommandot "Skapa rader från produkturval"
Visar till vilka kunder och/eller mottagare som en prislista är kopplad.
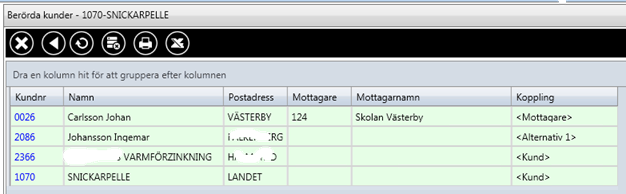
Kundnumret är länkat till "Hantera kunder"
Kundens namn
Postort
Mottagarnummer
Mottagarens namn
Visar hur prislistans koppling ser ut. Det kan vara till kund, viss mottagare, alternativ prislista 1, 2 eller 3.
Man kan ange prislista på kundnummer, godsmottagare, affärsområde och som en generell systemreferens.
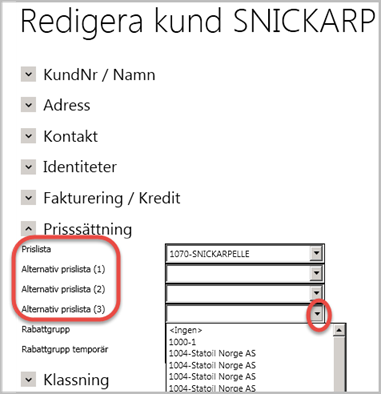
Anger om kunden är knuten till någon prislista. Om fältet är tomt söker systemet i referensregister ”Affärsområde” och därefter i systeminställningar efter prislista.
Det finns möjlighet att knyta en kund till flera prislistor. Systeminställningen (flaggan) ”Lägsta pris vid flera prislistor på kunden” styr om lägsta pris ska hämtas eller om prioritetsordningen enligt nedan ska gälla.
Prioritetsordning:
Grundläget är att ordinarie prislista används
Om den aktuella produkten saknas i ordinarie prislista används istället alternativ prislista 1
Om den aktuella produkten saknas i alternativ prislista 1 används istället alternativ prislista 2 o.s.v.
I de fall det finns en prislista på godsmottagare används den i första hand, men om produkten saknas där används istället alternativ prislista 1.
Om den aktuella produkten saknas i alternativ prislista 1 används istället alternativ prislista 2 o.s.v.
Slagning sker alltså inte mot grundprislista om det finns en prislista på vald mottagare.
Om prislista helt saknas på godsmottagaren hämtas priset i prioritetsordning enligt beskrivning ovan, dvs först grundprislista, därefter alt 1, 2 och 3.
Lägsta pris vid flera prislistor på kunden
Om flaggan ”Lägsta pris vid flera prislistor på kunden” aktiveras hämtas lägsta pris på aktuell produkt, oavsett i vilken av prislistorna den ligger (prislista på mottagare, grundprislista, alternativ prislista 1, 2 eller 3). Här kan alltså lägsta priset hämtas från grundprislistan även om man på mottagaren har angett en prislista.
Regelverket ”Bästa pris” gäller fortfarande vilket innebär att om produkten finns på en aktiv kampanj och kampanjpriset är lägre än priset i någon av prislistorna så får kunden kampanjpriset.
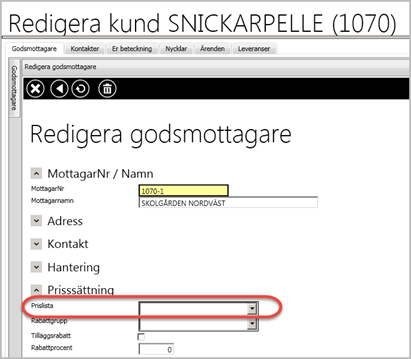
Anger om godsmottagaren är knuten till någon prislista. Om fältet är tomt söker systemet på kunden (avtalsfliken), i referensregister ”Affärsområde” och därefter i systeminställningar efter prislista.
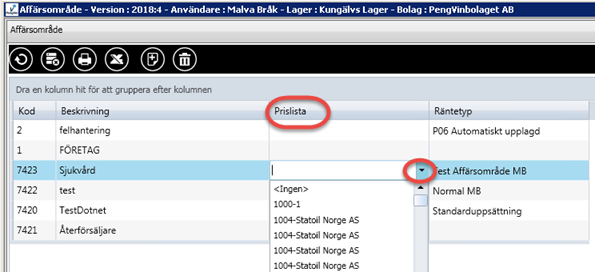
Om en prislista skall gälla för alla kunder som är kodade med ett visst affärsområde anges prislistan i referensregistret för affärsområd. Välj prislista ur listboxen.
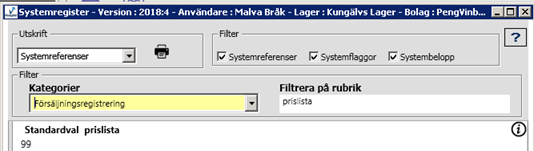
Om en prislista skall gälla för alla kunder som inte har en prislista på a) godsmottagare, b) kundregistret eller c) tillhör ett affärsområde med en prislista anger man aktuell prislista som systemreferens.
Man kan ha flera prislistor på samma kund. Om de olika prislistorna har samma "typ" så gäller samtliga prislistor, med den typen, för kunden. Det kan vara en fördel om man t ex vill jobba med prishöjningar i förväg, då man bara kopierar den gamla och ändrar datum på den nya. Eller så kan man dela upp sortimentet på flera prislistor om man tycker att det är lättare att underhålla en prislista med färre rader. Om det finns flera prislistor på samma kund och de konkurrerar med varandra (samma produkt på flera prislistor och samtliga har ett gällande tidsintervall) tas den prislistan som har senaste startdatum.
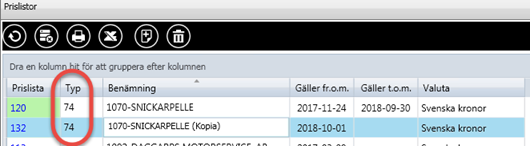
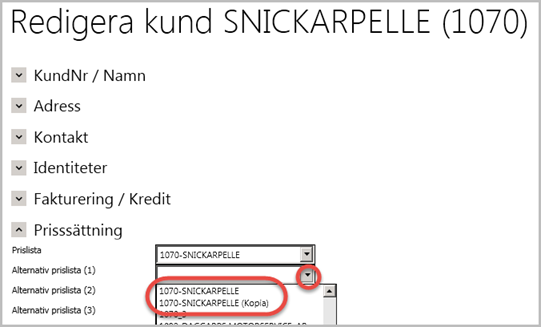
Det som visas i listboxen är namnen på prislistorna, men egentligen är det typen som ligger på kunden.
Kundens pris kan antingen hämtas från rabattmatris eller från prislista (eller från ordinarie grundpris om kunden inte har några specialpriser/rabatter). Är kunden knuten till både prislista och rabattmatris så hämtas priset i första hand från prislistan och i andra hand - om produkten saknas i prislistan - från rabattmatrisen. Detta oavsett vad som ger mest förmånligt pris.
När kundens pris hämtats fram (från i första hand prislista, i andra hand rabattmatris, i tredje hand grundpris) så sker alltid en jämförelse mot eventuellt kampanjpris på produkten, och det är här som "bästa-pris-jämförelsen" görs. Kundens ordinarie pris (oavsett varifrån det hämtats) jämförs med det kampanjpris som gäller just nu, och kunden får det bästa av dessa två priser. Detta är enda gången "bästa-pris-jämförelsen" görs.