

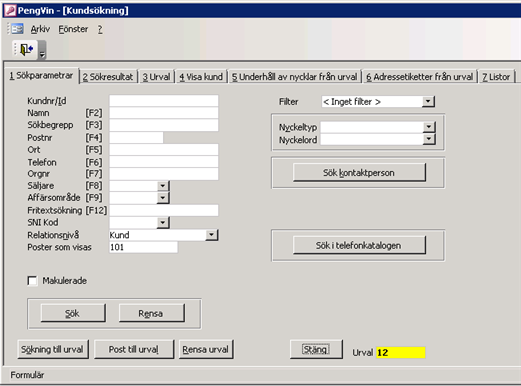
I de flikar som visas som datablad (sökresultat och urval) finns extrafinesser att tillgå
Genom att högerklicka i en kolumn (utan att markera kolumnen) får man fram en dialog med ytterligare funktioner
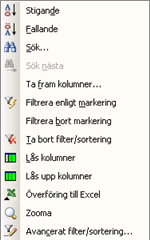
Sorterar sökresultatet stigande utifrån den kolumn markören befinner sig
Sorterar sökresultatet fallande utifrån den kolumn markören befinner sig
Öppnar dialog där man kan ange vad man söker eller söka och ersätta data
Visar en dialog där man kan markera/avmarkera de kolumner man vill se/dölja.
Visar bara de rader som innehåller det värde man valt att filtrera
Döljer de rader som innehåller det värde man valt att filtrera
Återställer datat till det ursprungliga urvalet/sorteringen
Låser kolumnerna i bildskärmen så att de ligger kvar när man skrollar åt höger eller vänster
Låser upp de låsta kolumnerna
Överför datat till ett Excelark (med rubriker)
Om man först markerar en kolumen (genom att klicka på kolumnrubriken) och därefter högerklickar får man ytterligare val
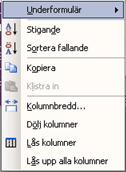
Sorterar sökresultatet stigande utifrån den kolumn markören befinner sig
Sorterar sökresultatet fallande utifrån den kolumn markören befinner sig
Kopierar datat
Öppnar dialog där man kan ange bredden på kolumnen
Döljer markerad kolumn från sökresultatet
Låser kolumnerna i bildskärmen så att de ligger kvar när man skrollar åt höger eller vänster
Låser upp de låsta kolumnerna
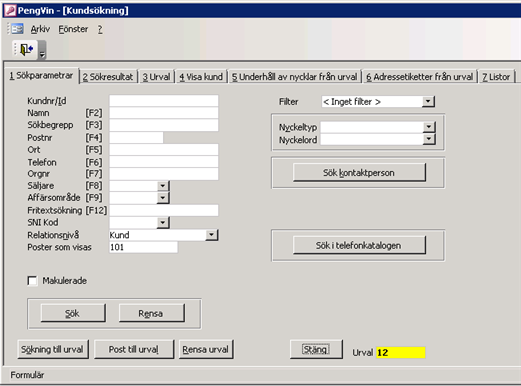
Om man vill ändra utseende på kundsökningsdialogen (ändra storlek, visning av kolumner i sökresultat osv) gör man det i sökdialogen via Huvudmeny - Stödrutiner - Registersökning - Kundsökning.
Sökning av kund kan ske på de olika begrepp som visas i dialogen ovan. Det går också att kombinera flera olika sökbegrepp för att minimera träffbilden.
Det översta fältet "Kundnr/Id" kan användas som inmatningsfält för valfritt sökbegrepp. Man använder sedan F-tangenterna för att flytta registrerad text till rätt sökbegrepp. I samband med att F-tangenten trycks sker sökning på begreppet.
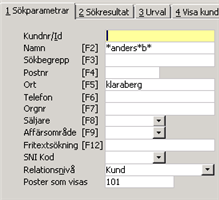 Jokertecken
JokerteckenJokertecken, sk wildcards (*), används med fördel för att få större chans till träff och minimera risken för felstavning.
Exempel: *anders* söker efter samtliga kunder som har anders i namnet. Man får då i exemplet 285 träffar (sökningen visar bara 101 som förvalt antal men detta är ändringsbart). Om man lägger till orten Klaraberg får man bara 77 träffar och lägger man till namnet dessutom till b* (*anders*b*) får man bara 3 st träffar och det blir enklare att hitta rätt kund.

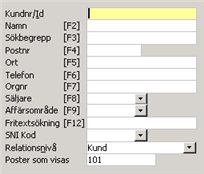
Kundnummer. Fältet kan användas som inmatningsfält för valfritt sökbegrepp. Man använder sedan F-tangenterna för att flytta registrerad text till rätt sökbegrepp. I samband med att F-tangenten trycks sker sökning på begreppet.
Namn från kundregistret. Om namnet matas in i översta fältet (Kundnr/id) kan funktionstangenten [F2] användas.
Sökbegrepp från kundregistret. Om sökbegreppet matas in i översta fältet (kundnr/id) kan funktionstangenten [F3] användas.
Postnummer från kundregistret. Om postnumret matas in i översta fältet (kundnr/id) kan funktionstangenten [F4] användas.
Postort. Om orten matas in i översta fältet (Kundnr/id) kan funktionstangenten [F5] användas.
Telefonnummer. Om telefonnumret matas in i översta fältet (kundnr/id) kan funktionstangenten [F6] användas.
Kundens organisationsnummer. Om numret matas in i översta fältet (kundnr/id) kan funktionstangenten [F7] användas.
Sökning på kundens ansvarige säljare. Om säljarid matas in i översta
fältet (kundnr/id) kan funktionstangenten [F8] användas. Säljare kan också
väljas ur listboxen (![]() )
)
Sökning på kundens affärsområde. Om koden för affärsområdet matas in
i översta fältet (kundnr/id) kan funktionstangenten [F9] användas. Affärsområde
kan också väljas ur listboxen (![]() ) .
) .
Vid sökning i detta fält behövs inga stjärnor, s k wildcards, anges och ordföljden behöver inte heller vara i rätt ordning.
Vid sökning mot fritext söker det angivna begreppet i flera fält: namn och telefonnummer från kund, namn, mottagar- och telefonnummer från godsmottagare, namn och kontaktsätt (mobilnummer, mailadress osv) från kontaktperson, kundnycklar, samt textinfo på kund. Vilka begrepp som skall användas styrs med hjälp av en systeminställning (flagga) per begrepp. Sökning mot kundnycklar aktiveras med hjälp av en flagga på kundnyckeltyp.
Textinfo hämtas från tabellen KUNDER_INFO där man hämtar poster av en specifik typ. Vilken typ som gäller hämtas i sin tur från en systeminställning (referens) som heter ”Typ av infotext som används vid fritextsökning”. Man kan välja på samtliga de infotyper som kan anges på kunder (normal info, visas vid dokumentregistrering eller utskrift). En infotext kan vara omfattande, därför hämtas max 500 positioner till fritextsökningen.
För att fritextsökningen inte skall bli för trög läggs angivna sökbegrepp i en ny tabell och denna tabell fylls på via ett batchjobb som lämpligen schemaläggs nattetid. Jobbet kan också startas manuellt från huvudmenyn (Administration – Kund fritextsökning, skapa underlag).
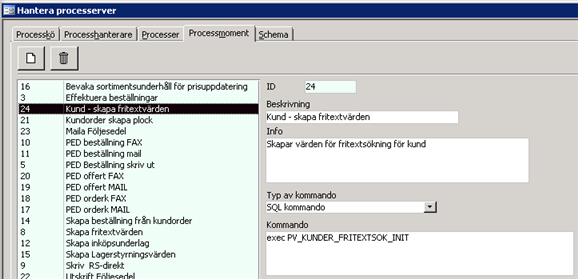
För ytterligare information om uppsättning av fritextsökning, se avsnitt Fritextsökning
Välj SNI-kod ur referensregistret. SNI-koden anges/söks med hjälp av sifferkoden. (SNI = Svensk Näringsgrens Indelning).
Sökning på den relationsnivå (kund/prospect/samtliga) man angivit på
kunden. Relationsnivå väljs ur listboxen (![]() ). Systemets
har två ordinarie relationsnivåer Kunder och Prospekts, men har har själv
möjlighet att lägga upp fler via referensregistrret "Övriga
referenser".
). Systemets
har två ordinarie relationsnivåer Kunder och Prospekts, men har har själv
möjlighet att lägga upp fler via referensregistrret "Övriga
referenser".
I sökresultatet visas som förvalt standardantal 101 poster men detta går att ändra till önskat antal.
![]()
Genom att markera rutan kan makulerad kunder sökas fram och aktiveras igen. Aktivering sker genom att dubbelklicka på den blå texten "Aktivera" i kolumnen Makulerad.

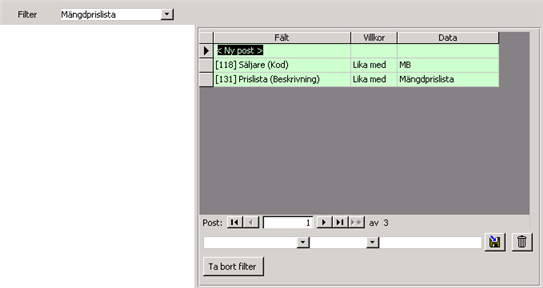
Det finns möjlighet att använda ”Filter” vid sökning. Filter kan lagras med ett beskrivande namn och innehålla en kombination av flera sökparametrar förutom de sökfält som redan finns i sökdialogen. Ett filter sparas med ett unikt namn och kan användas igen.
Man kan lägga till flera poster i filtret för att förfina sökningen ytterligare.
Om man vill filtrera fram kunder som inte har något värde angivet i visst fält kan man använda filtreringsbegreppet ”Uppgift saknas”.
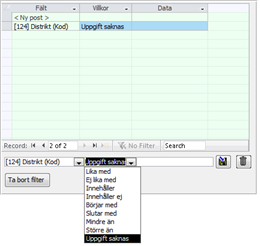
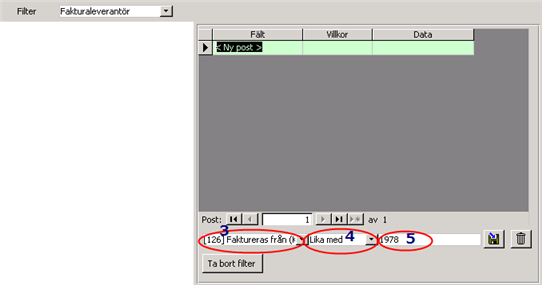
Välj <Lägg upp nytt filter> i listboxen vid "Filter"
Ange namn på det nya filtret
Välj typ av filter (exempel "Faktureras från")
Välj på vilket sätt filtrering på datat ska ske (exempel "lika med")
Ange det data som filtret ska söka mot (exempel "1978")
Tryck på "Spara"-knappen
Upprepa punkt 3-6 valfritt antal gånger om ytterligare filtreringar ska läggas
![]() Sparar ny upplagd post i filtret
Sparar ny upplagd post i filtret
![]() Tar bort markerad post i
filtret (inte hela filtret)
Tar bort markerad post i
filtret (inte hela filtret)
![]() Tar bort hela filtret
Tar bort hela filtret
Används som extra sökbegrepp.
![]()
Nyckeltyp väljs ur listboxen (![]() ).
).
Nyckelord väljs ur listboxen (![]() ) eller
skrivs in manuellt.
) eller
skrivs in manuellt.
![]()
Öppnar dialog för att söka fram ett kundnummer via kontaktperson
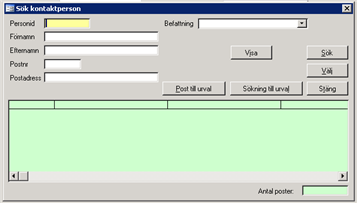
Knappen visas bara om uppsättningar för detta om systeminställning referensen "Användarnamn hos Eniro" finns angiven. Förutom användarnamn måste också lösenord, och två sökvägar anges via systeminställningar.
![]()
En funktion där man har möjlighet att via kundsökningen söka i norska telefonkatalogen är införd. Man har också möjlighet att från formuläret lägga upp nya kunder i kundregistret. Systemet jämför med data (organisations- och telefonnummer samt e-postadress på både kund, mottagare och kontaktperson) på befintliga kunder. Om kunden tidigare är upplagd kan man välja att komplettera befintlig kund med avvikande uppgifter.
(I dagsläget är det enbart den norska telefonkatalogen som är integrerad.)
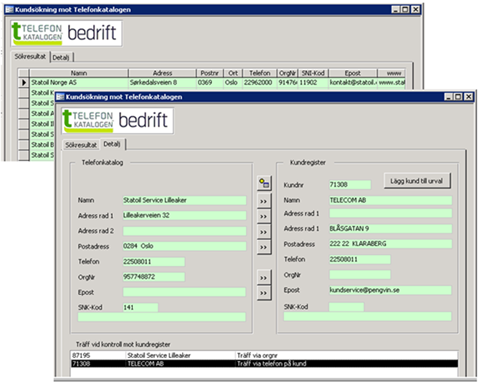
Vid sökning kontrolleras om kunden finns upplagd i kundregistret. Systemet jämför i följande ordning:
Träff på organisationsnummer
Träff på kundens telefonnummer
Träff på kundens e-postadress
Träff på mottagarens telefonnummer
Träff på mottagarens e-postadress
Träff på kontaktpersonens telefonnummer
Träff på kontaktpersonens e-postadress
![]()
Söker kunder utifrån inmatade sökbegrepp
Rensar sökdialogen från inmatade värden
![]()
Lyfter hela sökresultatet till eget urval (i sökresultatet visas som standard bara 101 poster, men antalet som lyfts till urvalet kan vara betydligt större än så om man inte begränsat sökresultatet med hjälp av de olika sökbegreppen som beskrivits ovan).
Lyfter markerad kund till urvalet
Rensar samtliga kunder från eget urval.
Stänger kundsökningsdialogen
Till vänster visas de kunder sökresultatet givit och till höger de mottagare som är knutna till markerad kund.

Man har möjlighet att ta fram/dölja kolumner tillfälligt via kundsökningen genom att högerklicka och välja "Ta fram kolumner". Där kan man markera/avmarkera aktuella kolumner. Om man vill ändra utseende "för evigt" på kundsökningsdialogen (ändra storlek, visning av kolumner i sökresultat osv) gör man det i sökdialogen via Huvudmeny - Stödrutiner - Registersökning - Kundsökning.
De fält som är tillgängliga att se hittar man under format-menyn "Kolumnvisning". För beskrivning av de olika fälten, se kundregistrets fältbeskrivningar.
Kundnummer, Namn, Adress 1 och 2, Postnummer, Ort, Telefon, Sökbegrepp, Organisationsnummer, Säljare, Affärsområde, Relationsnivå och Makulerad.
Dialogen för registerunderhåll av boxar kan öppnas från kundsökningen via stödrutiner i huvudmenyn. Detta är framförallt användbart för de användare som har rätt att lägga upp boxar men inte ändra övriga uppgifter i kundregistret.
Dialogen för registerunderhåll av kundsortiment kan öppnas från kundsökningen via stödrutiner i huvudmenyn. Detta är framförallt användbart för de användare som har rätt att lägga ett kundsortiment men inte ändra övriga uppgifter i kundregistret.
Det är möjligt att styra om kommandovalet skall vara tillgängligt eller inte genom att gå in i tabellen S_NAVIGERINGSMENY. Om man anger {KUNSOKCMD} i kolumnen PARAMETER aktiveras funktionen.

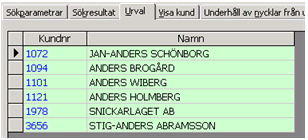
Om man vill rensa samtliga kunder från eget urval klickar man på knappen Rensa urval.
Om man vill ändra utseende på kundsökningsdialogen (ändra storlek, visning av kolumner i sökresultat osv) gör man det i sökdialogen via Huvudmeny - Stödrutiner - Registersökning - Kundsökning.
De fält som är tillgängliga att se hittar man under format-menyn "Kolumnvisning". För beskrivning av de olika fälten, se kundregistrets fältbeskrivningar.
Visar information om kunden i dialogen kundfråga
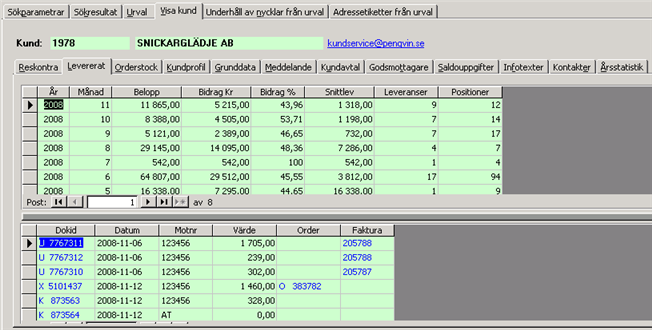
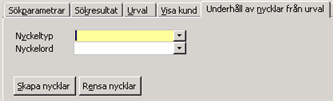
I denna dialog har man möjlighet att tilldela/ta bort kundnycklar på de kunder man har i sitt urval.
När man lagt de kunder man vill tilldela nycklar i sitt urval anger man i Nyckeltyp och ev Nyckelord den nyckel man vill ge kunderna. Klicka sedan på Skapa nycklar. Vill man lägga till ytterligare nyckel gör man om momentet.
När man lagt de kunder, på vilka man vill rensa bort nycklar, i sitt urval anger man i Nyckeltyp den nyckel man vill ta bort från kunderna. Klicka sedan på Rensa nycklar. Vill man ta bort till ytterligare nyckel gör man om momentet.
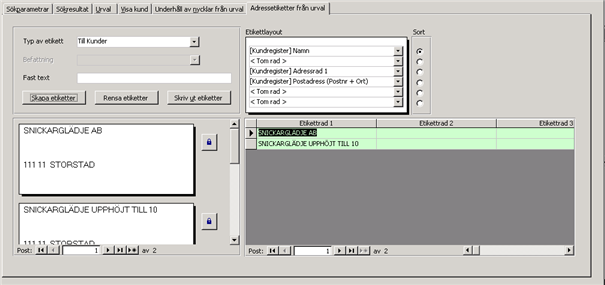
Se avsnitt Adressetiketter
Till grundregistren (produkt-, produktgrupp-, kund- och leverantörsregister) finns ett enkelt sätt att göra egna listor med valfritt innehåll.
Man kan också på ett enkelt sätt föra över listornas innehåll till Excel för vidare bearbetning, eller skapa en pdf-fil som man t ex kan skicka till en kund eller leverantör.

Se avsnitt "Kundlista"