

Länk till PENGVIN-guide som visar hur man arbetar i "Hantera kunder".
Länk till PENGVIN-guide som visar hur man kopierar enstaka fält eller hela rader/kolumner:
För information om hur man hanterar/ändrar PENGVIN Explorer-fönster, se avsnitt Anpassa skärmutseende
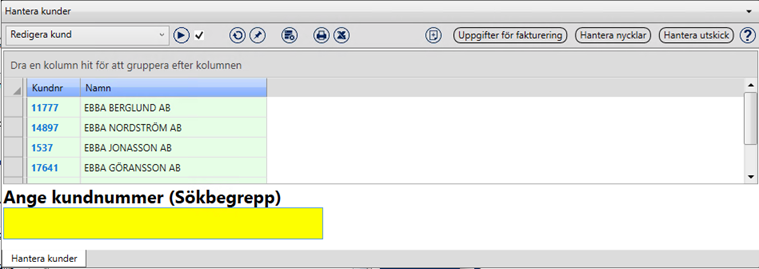
Dialogen visar de kunder som man har i sitt eget urval. Man kan i dagsläget välja att rensa urvalet helt eller delvis via dialogen.

 (MV2020:3) För att flytta fokus från sido- till huvudfönster används tangentbordskombinationen [Alt][vänsterpil]
(MV2020:3) För att flytta fokus från sido- till huvudfönster används tangentbordskombinationen [Alt][vänsterpil]

 (MV2020:3) För att flytta fokus från huvud- till sidofönster används tangentbordskombinationen [Alt][högerpil]
(MV2020:3) För att flytta fokus från huvud- till sidofönster används tangentbordskombinationen [Alt][högerpil]

 (MV2020:8) För att flytta fokus från huvud till flikar används tangentbordskombinationen [Alt][pil ner]
(MV2020:8) För att flytta fokus från huvud till flikar används tangentbordskombinationen [Alt][pil ner]

 (MV2020:8) För att flytta fokus från flikar till huvud används tangentbordskombinationen [Alt][pil upp]
(MV2020:8) För att flytta fokus från flikar till huvud används tangentbordskombinationen [Alt][pil upp]


 /
/  (MV2020:8) Om fokus ligger i ett fält med listbox kommer listboxen att öppnas om man bara använder [alt] [pil upp/ner]. Man måste då först flytta fokus till ett fält utan listbox, genom att trycka [tab], för att kunna byta fokus mellan huvudflikar med [alt] [pil upp/ner].
(MV2020:8) Om fokus ligger i ett fält med listbox kommer listboxen att öppnas om man bara använder [alt] [pil upp/ner]. Man måste då först flytta fokus till ett fält utan listbox, genom att trycka [tab], för att kunna byta fokus mellan huvudflikar med [alt] [pil upp/ner].
 Maximera fönsterstorlek. (MV2020:3) tangentbordskombinationen [Ctrl][+]
Maximera fönsterstorlek. (MV2020:3) tangentbordskombinationen [Ctrl][+]
 Minska fönsterstorlek. (MV2020:3) tangentbordskombinationen [Ctrl][-]
Minska fönsterstorlek. (MV2020:3) tangentbordskombinationen [Ctrl][-]
 Hämta data, dvs uppdatera resultatet/databladet.
Hämta data, dvs uppdatera resultatet/databladet.
 Dölj. Stänger aktuellt fönster/avsnitt.
Dölj. Stänger aktuellt fönster/avsnitt.
(MV2020:3)
Om huvudfönster ligger som flik öppnas det och få fokus när man stänger sidofönstret. Stängning sker med knapp eller tangentbordskombination [Alt][X].
 Gör skjutbar. Genom att trycka på knappen skjuter man ihop föregående fönster så att detta visas till vänster i funktionsramen.
Gör skjutbar. Genom att trycka på knappen skjuter man ihop föregående fönster så att detta visas till vänster i funktionsramen.
(MV2020:3)
För att skjuta undan/ta fram ett huvud- eller sidofönster klickar man på knappen eller använder tangentbordskombinationen [Ctrl][tab].
 Används för att skapa genväg till dialogen, detta läggs som en snabbknapp på skrivbordet,
Används för att skapa genväg till dialogen, detta läggs som en snabbknapp på skrivbordet,
 Används för att öppna alla undergrupper i huvuddialogen och i grupperade datablad.
Används för att öppna alla undergrupper i huvuddialogen och i grupperade datablad.
 Används för att stänga alla undergrupper i huvuddialogen och i grupperade datablad.
Används för att stänga alla undergrupper i huvuddialogen och i grupperade datablad.
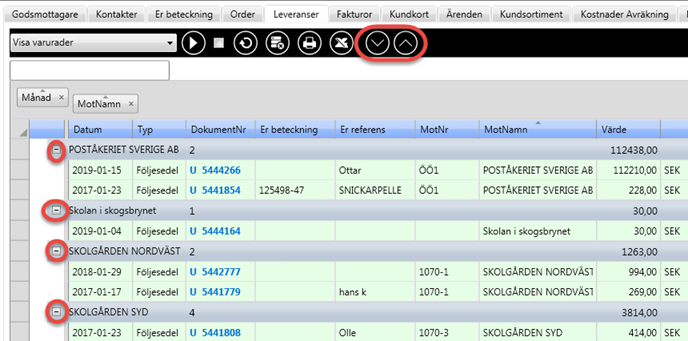
 Visar dialoghuvud
Visar dialoghuvud
 Visar flikar
Visar flikar
 Visar båda avsnitten (huvud och flikar)
Visar båda avsnitten (huvud och flikar)
 Justera. Används för att ändra dialogens förutsättningar, t ex lägga till eller ta bort fält.
Justera. Används för att ändra dialogens förutsättningar, t ex lägga till eller ta bort fält.
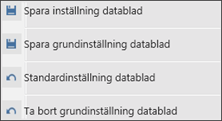
Spara inställning datablad - Sparar inställningar för enskild användare och påverkar ingen annans datablad.
Spara grundinställning datablad - Används om man på egna bolaget vill ha en grundinställning som skiljer sig från PengVins. Denna grundinställning gäller då för alla användare som inte själva sparat en egen inställning. Detta alternativ syns bara om man i användarregistret har behörighet att utföra dessa inställningar.
Standardinställning datablad - Återställer databladet till standard som kan vara antingen PengVins original eller företagsinställning.
Ta bort grundinställning datablad - Används om man på egna bolaget vill ta bort den grundinställning man gjort, som skiljer sig från PengVins. Detta alternativ syns bara om man i användarregistret har behörighet att utföra dessa inställningar.
 När man sparat ändringar i datablad är knappen grön och visar på så sätt tydligt att förändringar är gjorda.
När man sparat ändringar i datablad är knappen grön och visar på så sätt tydligt att förändringar är gjorda.
 Print. Skriver ut aktuellt resultat
Print. Skriver ut aktuellt resultat
 Överför resultatet till Excel
Överför resultatet till Excel
 Ny. Används för att lägga till ny kund eller nya poster i vissa flikar. I flikar har man möjlighet att använda kortkommando [Alt][N].. När man valt "Lägg till ny kund" skapas det en kundpost med ett kundnummer som automatiskt hämtas från kundnummerserien. Detta nummer kan ändras. Välj kommandot "Redigera kund" och lägg till övriga kunduppgifter samt ändra ev kundnumret vid behov.
Ny. Används för att lägga till ny kund eller nya poster i vissa flikar. I flikar har man möjlighet att använda kortkommando [Alt][N].. När man valt "Lägg till ny kund" skapas det en kundpost med ett kundnummer som automatiskt hämtas från kundnummerserien. Detta nummer kan ändras. Välj kommandot "Redigera kund" och lägg till övriga kunduppgifter samt ändra ev kundnumret vid behov.
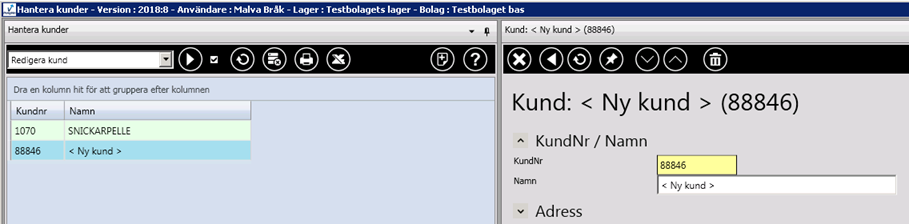
 Spara som. Gör en kopia av vald kund.
Spara som. Gör en kopia av vald kund.
 Öppnar PENGVIN-manual. Om hjälpavsnitt saknas till aktuell dialog öppnas hjälpen i huvudmenyn.
Öppnar PENGVIN-manual. Om hjälpavsnitt saknas till aktuell dialog öppnas hjälpen i huvudmenyn.
 Öppnar ett nytt fönster för redigering av faktureringsuppgifter som används i samband med fakturadistribution.
Öppnar ett nytt fönster för redigering av faktureringsuppgifter som används i samband med fakturadistribution.
 (MV2020:3) Öppnat kundsökning så man kan hämta en annan kund utan att lämna dialogen.
(MV2020:3) Öppnat kundsökning så man kan hämta en annan kund utan att lämna dialogen.

Kundnummer. Numret är länkat (dubbelklick) till visningsdialogen för kunder.
Kundens juridiska namn. Sökbart i kundsökning vid namn (F2).
Om det finns kundnamn som i kundregistret är upplagda med apostrof, byts apostrofen med automatik till accent vid registrering av order och utleverans.
Kundens organisationsnummer.
Kundens momsregistreringsnummer. Skrivs ut på fakturan (både Access- och RS-faktura).
Kundens EDI-adress. Unikt företagsnummer som används vid sändning av EDI-fakturor. Kan vara ett SE-nummer (används bara inom Sverige) eller ett EAN-nummer för användning internationellt.
Markeras om kunden är en inte kan betraktas som en juridisk person
Vem som skall distribuera fakturorna. Här anges avvikande information, på viss kund, om kunden inte skall hanteras enligt standarduppsättningen på systemnivå (systeminställningar).
På vilket sätt distributionen skall ske. Här anges avvikande information, på viss kund, om kunden inte skall hanteras enligt standarduppsättningen på systemnivå (systeminställningar).
Här anges en eller flera e-postmottagare med kommatecken som avskiljare.
Visar om kunden har viss fakturalayout, i annat fall hämtas standardlayouten.
Visar den grundrapport som ligger till grund för kundens anpassade layout.
Denna kolumn anger hur dokument skall hanteras (distribueras). Om kunden exempelvis skall ha en specifik hantering av faktura via mail, så visas den profil som hanterar mailet med korrekt adress mm (se mera under rubriken elektroniska dokument). Man har möjlighet att ange upp till tre hanteringsprofiler.
 Ger möjlighet att tilldela/ta bort nycklar på de kunder man har i sitt urval
Ger möjlighet att tilldela/ta bort nycklar på de kunder man har i sitt urval
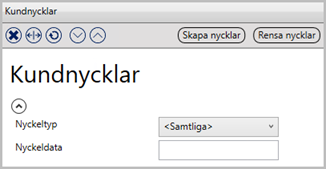
I denna dialog har man möjlighet att tilldela/ta bort kundnycklar på de kunder man har i sitt urval.
När man lagt de kunder man vill tilldela nycklar i sitt urval anger man i Nyckeltyp och ev Nyckeldata den nyckel man vill ge kunderna. Klicka sedan på Skapa nycklar. Vill man lägga till ytterligare nyckel gör man om momentet.
När man lagt de kunder, på vilka man vill rensa bort nycklar, i sitt urval anger man i Nyckeltyp och ev Nyckeldata den nyckel man vill ta bort från kunderna. Klicka sedan på Rensa nycklar. Vill man ta bort till ytterligare nyckel gör man om momentet.
 (MV2020:2) Hantera kundutskick på kundurval
(MV2020:2) Hantera kundutskick på kundurval
(MV2020:2)
En funktion där man kan göra utskick, via E-post eller SMS, till kunder i urval, Antingen kör man utskick separat med bara E-post eller SMS, eller så väljer man nåt av de andra alternativen (MV2020:6) E-post > SMS då det skickas i första hand med E-post, om E-postadress saknas skickas det via SMS (och för alternativet eller SMS > E-post. tvärt om)
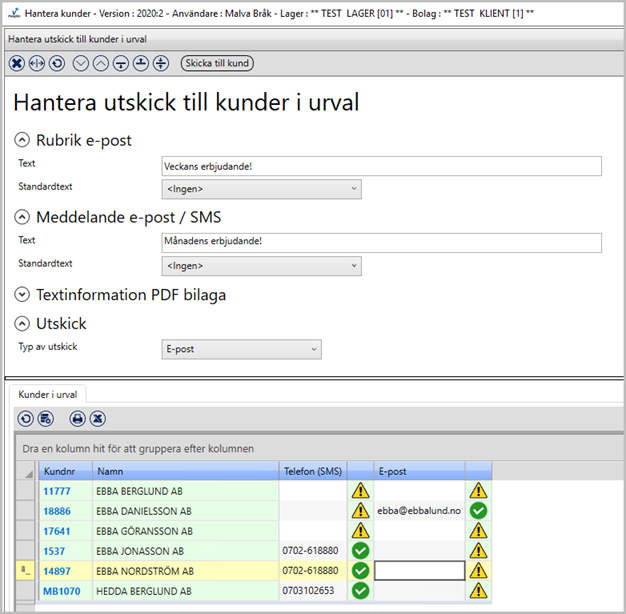
Visar de kunder som finns i urvalet. Här visas också aktuellt telefonnummer och e-postadress på kunden. Dessa kan också redigeras/kompletteras direkt i dialogen och uppdaterar då även kundregistret
 Om rutan är markerad öppnas underformulär med automatik när annan post markeras. Även datat/resultatet i underliggande flik uppdateras med automatik när annan post markeras.
Om rutan är markerad öppnas underformulär med automatik när annan post markeras. Även datat/resultatet i underliggande flik uppdateras med automatik när annan post markeras.
Om rutan inte är markerad måste man manuellt klicka på pilknappen för att starta underformulär alternativt klicka på refresh-knappen när man vill uppdatera datat.

Ett inmatningsfält för att lägga till fler kunder i eget urval har tillkommit. I dagsläget går det inte att söka fram kunder utan bara registrera genom att ange kundnummer i inmatningsfältet.
De fält där man dubbelklickar på en länk har en blå text
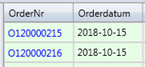
(MV2020:11) I de datablad som innehåller länkar kan man också trycka [enter] för att öppna/starta länken om fokus finns i fältet. Man kan därefter pila sig upp/ner till nästa länk och trycka [enter] för att öppna en ny länk. Tidigare gick det bara att starta/öppna med dubbelklick.
De fält där det döljer sig en meny vid högerklick har en blå ram runt fältet och svart text
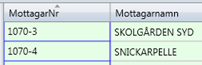
De fält som både innehåller en länk (dubbelklick) och en meny bakom högerklick har både blå text och blå ram.
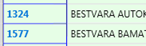 (MV2020:11) I de datablad som innehåller länkar kan man också trycka [enter] för att öppna/starta länken om fokus finns i fältet. Man kan därefter pila sig upp/ner till nästa länk och trycka [enter] för att öppna en ny länk. Tidigare gick det bara att starta/öppna med dubbelklick.
(MV2020:11) I de datablad som innehåller länkar kan man också trycka [enter] för att öppna/starta länken om fokus finns i fältet. Man kan därefter pila sig upp/ner till nästa länk och trycka [enter] för att öppna en ny länk. Tidigare gick det bara att starta/öppna med dubbelklick.
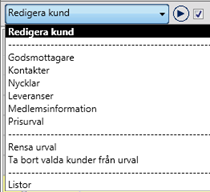
 Om rutan är markerad startas/öppnas en ny flik med automatik när annan post markeras. Om rutan inte är markerad måste man manuellt klicka på pil-knappen för att starta kommandot.
Om rutan är markerad startas/öppnas en ny flik med automatik när annan post markeras. Om rutan inte är markerad måste man manuellt klicka på pil-knappen för att starta kommandot.
Detta är en påbörjad konvertering av Accessdialogen för kundregistret/kundfrågan och redan idag kan man justera vissa uppgifter samt ta del av information. Den ersätter ännu inte fullt ut varken kundregistret eller -frågan. Se beskrivning av fönstret nedan.
Visar de godsmottagare som finns på kunden. Man har också möjlighet att lägga till, ta bort eller redigera godsmottagare i denna dialog. Se beskrivning av fönstret nedan.
Visar de kontakter som finns på kunden. Man har också möjlighet att lägga till, ta bort eller redigera kontakter i denna dialog. Se beskrivning av fönstret nedan.
Visar de nycklar som finns på kunden. Man har också möjlighet att lägga till, ta bort eller redigera nycklar i denna dialog. Se beskrivning av fönstret nedan.
Innehåller medlemsuppgifter t ex inträdes-/utträdesdatum, insatskapital, bonusuppgifter osv.
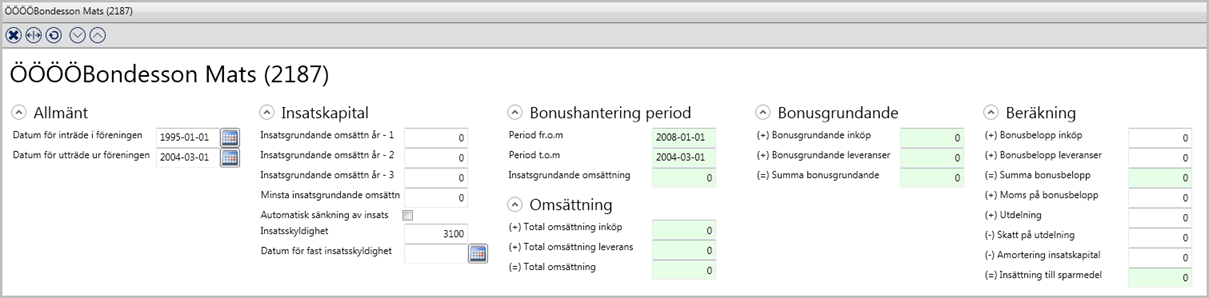
Allmänt
Det datum då kunden blev medlem
Det datum då kunden medlemsskap avslutades. Om fältet är tomt är kunden fortfarande medlem.
Insatskapital
Kan sättas manuellt vid inträdet i föreningen för att sedan via spannmålsmodulen räknas fram automatiskt då kunden varit medlem ett år. Omsättningen avser både det som kunden sålt till och köpt av föreingen.
Kan sättas manuellt vid inträdet i föreningen för att sedan via spannmålsmodulen räknas fram automatiskt då kunden varit medlem två år. Omsättningen avser både det som kunden sålt till och köpt av föreingen.
Kan sättas manuellt vid inträdet i föreningen för att sedan via spannmålsmodulen räknas fram automatiskt då kunden varit medlem tre år. Omsättningen avser både det som kunden sålt till och köpt av föreingen.
Minsta värde som insatsen ska beräknas på. Det avtalade värdet sätts manuellt
Rutan markeras om medlemmens insats ska sänkas om omsättningen minskar, t ex vid avveckling av jordbruket.
Det antal kronor medlemmen är skyldig att sätta in i föreningen. Kan skrivas in manuellt eller räknas fram av systemet.
Beräkning sker genom att summera de tre senaste åren, ta omsättningssnittet på dessa år och räkna ut beloppet utifrån den procentsats man angivit i systembeloppet "Maximal insatsamortering i % av insatsskyldighet ".
Här kan man ange en fast insatsskyldighet på medlem, som gäller under en viss period utan att denna påverkas av omsättningssiffror. Detta värde styr hur länge en fast insatsskyldighet skall gälla. Vid beräkning av insatsskyldighet kommer det värde som ligger i fältet insatsskyldighet inte att påverkas (varken uppåt eller neråt) så länge dagens datum inte överskrider det angivna datumet.
Bonushantering period
Period för omsättning och bonusberäkning.
Senast beräknad efterlikvid (hur mycket medlemmen sålt till föreningen)
Omsättning
Summa inköp
Summa spannmålsleveranser
Summan av inköp och leveranser ovan
Bonusgrundande
Summa bonusgrundande inköp
Summa bonusgrundande spannmålsleveranser
Summan av bonusgrundande inköp och leveranser ovan
På produktgrupp – medlemsuppgifter anges om produktgruppen är efterlikvidsgrundande eller återbäringsgrundande. 0 i % medför ej grundande. Vid blankt i %-fältet hämtas procentsatsen från systembeloppet "Vinstdelning: Efterlikvid i procent" respektive "Vinstdelning: Återbäring i procent".
Beräkning
Bonusbeloppet på de bonusgrundade inköpen
Bonusbeloppet på de bonusgrundade spannmålsleveranserna
Summan av bonusbeloppet på de bonusgrundade inköpen och leveranserna
Moms på bonusbeloppet
Utdelning på insatskapital (ränta)
Skatt på insatskapitalets utdelning
Om saldot på medlemsinsatsen är lägre än insatsskyldigheten tas en del av bonusbeloppet för påfyllnad av medlemsinsatsen. Hur mycket som tas beror på vilka procentvärde man angivit i avsedda systembelopp.
Summering av ovanstående värde. Detta värde sätts in på medlemmens sparkonto.
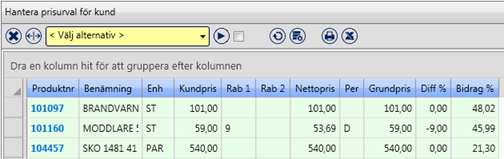
En möjlighet att skapa prislista med kundunika priser/rabatter för viss kund på valfri del av sortimentet. Prislistan kan även presenteras som dokument och skapa fil av produkterna.
I "Prisurval" visas kundens pris beräknat på prislista/rabattregister. Uppgifterna hämtas från både prislistor och rabattregister och visar resultatet av beräkningar av de olika regelverken, dvs kundens verkliga priser (kampanjpriser visas ej). Förekommer olika gränsvärden på samma artikel i rabattregistret visas bara en produktrad i Prisurval (hel förpackning).
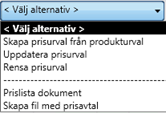
Skapar prisurval (med kundens priser och rabatter) av de produkter man lagt i urvalet
Manuell uppdatering av prisurvalet (kan läggas i processerver för automatisk uppdatering)
Rensar prisurvalet
Ej klart (Skapar en utskrift av prislistan som kan presenteras för kunden. Listan innehåller produktnummer, benämning, enhet, pris, rabatt, pris per och nettopris.)
Ej klart (Skapar elektronisk prislista i EHF-format)
Rensar bort samtliga kunder från egna urvalet.
I ett kundurval kan man välja att radera flera kunder från urvalet på en och samma gång.
Ta bort rader i en följd
Klicka på första raden som skall tas bort, hålla ner shift-tangenten och klicka sen på sista raden som skall tas bort. Klicka på knappen "Ta bort markerade rader".
Ta bort rader som inte ligger i en följd
Klicka på en rad, hålla ner ctrl-tangenten och klicka på övriga rader som skall tas bort. Klicka på knappen "Ta bort markerade rader".
Här visas alla egna (inloggad användare) samt gemensamma listor för kunder. Listor som andra användare markerat som ”egna” visas inte.
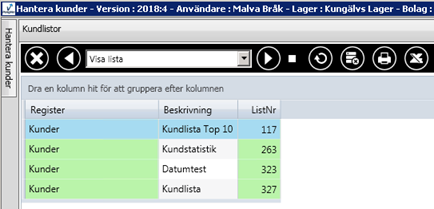
Visar vald lista i skärmen. Härifrån går det att skriva ut den på skrivare eller spara den till fil.
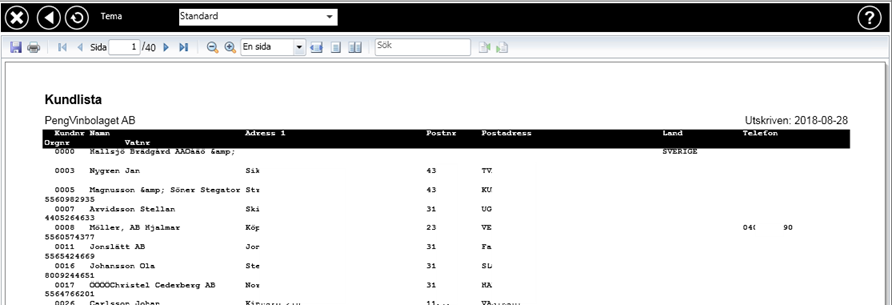
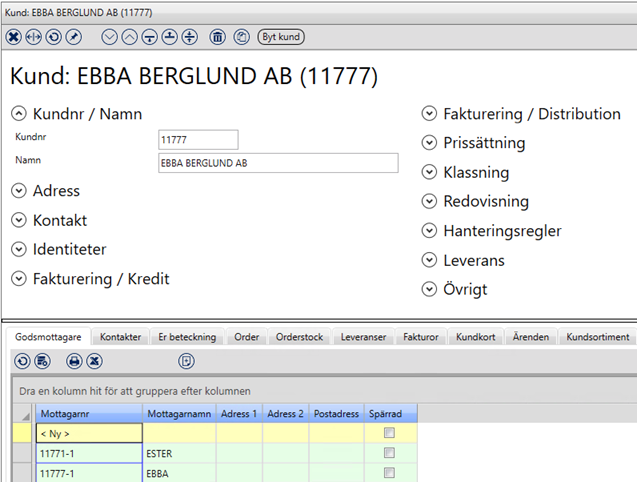
I övre delen av dialogen finns grunduppgifter som t ex kundnummer, namn, redovisningsuppgifter och kontakter indelat i olika avsnitt.
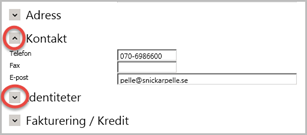
Man kan, genom att klicka på pilen (upp/ner), öppna/stänga avsnitt för att välja vilka uppgifter man vill se. Arbetar man t ex bara med kontakter kan man stänga identiteter, fakturering/kredit osv så att dialogen blir renare.

Kundnummer. Sätts manuellt eller hämtas automatiskt från löpande nummerserie.
(MV2020:6) Fältet har en kontroll som hindrar att det lämnas tomt/läggs upp en dubblett.
Kundens juridiska namn. Sökbart i kundsökning vid namn (F2).
Om det finns kundnamn som i kundregistret är upplagda med apostrof, byts apostrofen med automatik till accent vid registrering av order och utleverans.
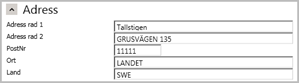
Boxadress, skrivs ut på samtliga kunddokument.
Ytterligare adressfält, skrivs ut på samtliga kunddokument.
Postnummer
Om postort är tomt när man registrerar ett postnummer hämtas orten med automatik från postnummerregistret om inmatat postnummer finns angivet där. Det finns flera olika företag som säljer uppdaterade postnummerregister som man kan läsa in i PengVin.)
Postort
Om postort är tomt när man registrerar ett postnummer hämtas orten med automatik från postnummerregistret om inmatat postnummer finns angivet där. Det finns flera olika företag som säljer uppdaterade postnummerregister som man kan läsa in i PengVin.)
Land. Skrivs ut på fakturan.
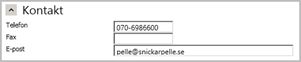
Kundens telefonnummer
Kundens faxnummer
Kundens e-postadress. Kan användas vid sändning av kopia på kvitto/följesedel till kund i samband med registrering av utleverans. Se "Sända kopia via epost".
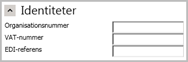
Kundens organisationsnummer. Numret anges med 10 siffror utan bindestreck. Organisationsnummer behövs inte om man markerar "Ej juridisk person".
I faktureringen är det numera krav på organisationsnummer såvida inte kunden i PengVin-systemet är markerad som ej juridisk person. Om man fortfarande jobbar i Fakturering Classic så syns inte orsaken till varför inte fakturan skapas. I PengVin Q får man meddelande om varför inte fakturan skapas. Vi rekommenderar därför att man kör faktureringen i Q, se avsnitt Fakturering Q.
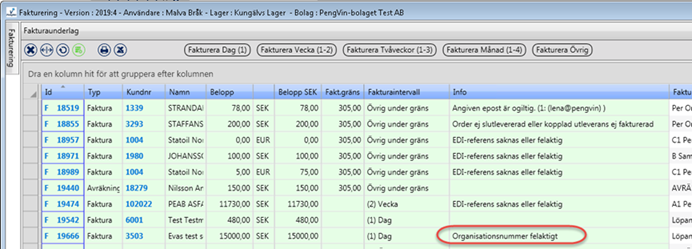
Kundens momsregistreringsnummer. Skrivs ut på fakturan (både Access- och RS-faktura).
Kundens EDI-adress. Unikt företagsnummer som används vid sändning av EDI-fakturor. Kan vara ett SE-nummer (används bara inom Sverige) eller ett EAN-nummer för användning internationellt.
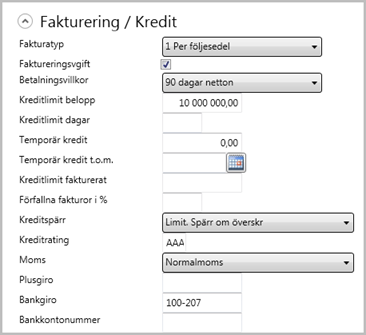
Med kunden avtalad fakturatyp som skall föreslås på kundorder och utleverans. Påverkar samlingsnivån på faktura. Hämtas från referensregister.
Markeras om kunden ska debiteras faktureringsavgift. Storlek på faktureringsavgiften och gräns för när denna ska falla ut hämtas från systemregistret systembelopp.
Med kunden avtalat betalningsvillkor som skall föreslås på kundorder och utleverans. Hämtas från referensregister.
Kreditlimit i kundens valuta (inkl moms), dvs övre beloppsgräns för beviljad kredit. Systemet varnar enligt uppsatt kreditspärregelverk om limiten överskridits.
Kreditlimit i dagar anger hur många dagar som en/flera fakturor skall vara förfallna för att systemet ska varna/spärra för köp enligt uppsättningarna för den spärrkod kunden har angiven.
Förfallna kreditfakturor spärrar inte kunden för köp även om förfallodatum passerats med angivet antal dagar. Det betyder att just kreditfakturor inte påverkas av spärren men om kunden har en vanlig faktura som passerat förfallodatum, enl det antal dagar man angett här, spärras kunden för köp enligt spärrkodsregistret även om kunden har en kreditfaktura till ett större värde än den förfallna vanliga faktura.
Om en kund har fakturor som är förfallna med mer än det antal dagar man angett, blir kunden spärrad (enl spärrkodsregistret) även om kreditlimiten inte är uppnådd.
Det går att ange en tillfällig kreditlimit på kund där man också anger till vilket datum den tillfälliga/temporära kreditlimiten ska gälla. Vid limitkontroll tas hänsyn till den tillfälliga limiten fram till det angivna datumet. Om datum inte är angivet används inte den tillfälliga limiten.
Datum t o m som den temporära kreditlimiten skall gälla.
Limit för ej betalda fakturor
Limit för förfallna fakturor i procent av limit för ej betalda fakturor.
Om fältet ”Kreditlimit faktura” sätts till 0 eller null sker ingen kreditkontroll mot fältet ”Förfallna fakturor i %". Fältet ”Förfallna fakturor i %" är beroende av ett värde i ”Kreditlimit faktura”.
Funktionaliteten vid limitkontroll fungerar så att det sker kontroll av totalt utnyttjad limit men även limit för fakturerat och förfallet. I de fall någon av dessa tre gränser överskrids visas meddelande till användaren vilken limit det är som har överskridits utifrån den spärrkod som ligger på kunden. Om något av limitfälten lämnas tomt eller är noll sker ingen kontroll.
Talar om hur kunden ska hanteras vid order- och utleveransregistrering, t ex vid överskriden limit. Hämtas från referensregister.
Kundens kreditvärdighet.
Ange den typ som är aktuell för kunden:
Momsfri
Normalmoms
Omvänd skattskyldighet för byggtjänster - Hanteras som normal moms med undantag för de produkter som har produkttyp "Byggtjänst". Se mer i avsnitt "Byggtjänst - omvänd skattskyldighet".
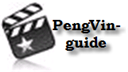
Kundens plusgironummer
Kundens bankgironummer
Bankkontonummer.
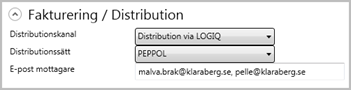
Här anges avvikande information, på viss kund, om kunden inte skall hanteras enligt standarduppsättningen på systemnivå (systeminställningar).
Vem som skall distribuera fakturorna
På vilket sätt distributionen skall ske
Här anges en eller flera e-postmottagare med kommatecken som avskiljare.
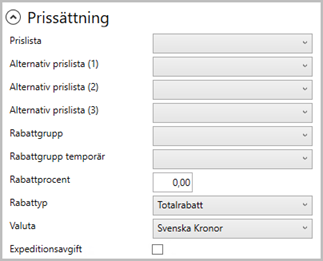
Anger om kunden är knuten till någon prislista. Om fältet är tomt söker systemet i referensregister ”Affärsområde” och därefter i systeminställningar efter prislista.
Det finns möjlighet att knyta en kund till flera prislistor. Systeminställningen (flaggan) ”Lägsta pris vid flera prislistor på kunden” styr om lägsta pris ska hämtas eller om prioritetsordningen enligt nedan ska gälla.
Prioritetsordning:
Grundläget är att ordinarie prislista används
Om den aktuella produkten saknas i ordinarie prislista används istället alternativ prislista 1
Om den aktuella produkten saknas i alternativ prislista 1 används istället alternativ prislista 2 o.s.v.
I de fall det finns en prislista på godsmottagare används den i första hand, men om produkten saknas där används istället alternativ prislista 1.
Om den aktuella produkten saknas i alternativ prislista 1 används istället alternativ prislista 2 o.s.v.
Slagning sker alltså inte mot grundprislista om det finns en prislista på vald mottagare.
Om prislista helt saknas på godsmottagaren hämtas priset i prioritetsordning enligt beskrivning ovan, dvs först grundprislista, därefter alt 1, 2 och 3.
Lägsta pris vid flera prislistor på kunden
Om flaggan ”Lägsta pris vid flera prislistor på kunden” aktiveras hämtas lägsta pris på aktuell produkt, oavsett i vilken av prislistorna den ligger (prislista på mottagare, grundprislista, alternativ prislista 1, 2 eller 3). Här kan alltså lägsta priset hämtas från grundprislistan även om man på mottagaren har angett en prislista.
Regelverket ”Bästa pris” gäller fortfarande vilket innebär att om produkten finns på en aktiv kampanj och kampanjpriset är lägre än priset i någon av prislistorna så får kunden kampanjpriset.
Anger om kunden är knuten till någon rabattgrupp. Om fältet är tomt söker systemet i första hand på godsmottagare efter rabattgrupp och därefter i systeminställningar efter generell rabattgrupp. Observera att en vanlig rabattgrupp (koden/identiteten) inte får börja på bokstaven C då denna bokstav är reserverad för hämtning av priser från centralt håll (t ex från Tools centrala avtal).
På kunden kan man välja en tillfällig rabattgrupp som gäller till ett angivet datum där funktionen för rabattsättning tar hänsyn till den tillfälliga rabattgruppen där rabattens sista datum kontrolleras mot leveransdatum. Om datum inte är angivet används inte den tillfälliga rabattgruppen.
Den rabattprocent som anges här avser samtliga försäljningsrader på totala sortimentet. De rader som undantas från rabattberäkningen (förutom kampanj + systemflagga) är produkter med produkttyp "Presentkort", "Tjänst", "ROT-tjänst" och "Kostnad".
Definitionsfältet styr hur den fasta rabatten skall hanteras. Rabatten kan även vara negativ vilket medför att det istället blir ett tillägg.
De olika alternativen är:
Totalrabatt (motsvarar tidigare funktionalitet där rabatten läggs till per leverans/order)
Prisomräkning (priset räknas om med motsvarande procent på radnivå)
Radrabatt 1 (lägger till motsvarande procentsats till radrabatt 1)
Radrabatt 2 (lägger till motsvarande procentsats till radrabatt 2)
Totalrabatt (Faktura) (MV2020:12) Ger en totalrabatt som inte syns på ordererkännande eller följesedel. Rabatten läggs på först när faktureringsunderlag skapas. Detta kan vara användbart t ex när man vid genomfakturering ska ge en rabatt som inte syns för slutkunden.
(MV2020:8)
Vilken valuta som kunden handlar och faktureras i. Hämtas från referensregister.
(MV2020:9)
Markeras om kunden ska debiteras expeditionsavgift. Storlek på expeditionsavgiften och gräns för när denna ska falla ut hämtas från systemregistrets systembelopp.
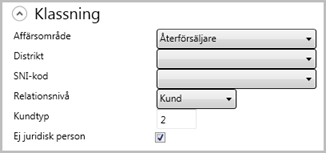
Delar in kunden i affärsområde. Kan användas t ex vid selektering och prissättning. Hämtas från referensregister.
Det område/distrikt kunden tillhör. Selektering kan ske t ex vid skapa plockunderlag och statistiken kan fördelas per distrikt.
Välj SNI-kod ur referensregistret. SNI-koden kan anges/sökas både med hjälp av sifferkoden eller beskrivningen. SNI-koden kan anges/sökas både med hjälp av sifferkoden eller beskrivningen. SNI-koderna läggs upp/underhålls i det referensregistret för övriga referenser (Huvudmeny - Referensregister - Övrigt - Övriga referenser).
(SNI = Svensk Näringsgrens Indelning).
Används för att dela in kunderna i olika grupper. Systemets har två ordinarie relationsnivåer Kunder och Prospekts, men har själv möjlighet att lägga upp fler via referensregistret "Övriga referenser".
Kan användas som manuellt selekteringsfält i t ex Access eller liknande program. Ingen praktisk funktion i PENGVIN.
Markeras om kunden inte kan betraktas som en juridisk person
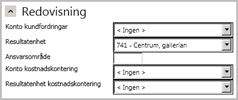
Används vid bokföring. Om fältet är tomt hämtas det generella kundfordringskontot som är uppsatt i konteringsregelverket.
Används vid bokföring. Om fältet är tomt hämtas den generella resultatenheten som är uppsatt i konteringsregelverket.
Kan användas som manuellt selekteringsfält i Access eller liknande program. Ingen praktisk funktion i PENGVIN.
Används för styrning av kontering både vid internförbrukning och internförflyttningar. Fältet används också vid försäljningskontering vid ordinarie försäljning men detta förutsätter att systeminställningen (flaggan) ”Försäljningskonto från utlev. Resultatkontering” är aktiverad. Uppgiften hämtas från kundregistret men kan ändras vid utleveransregistreringen. Saknas uppgifter på utleveransen hämtas detta från konteringsregelverket.
Används för styrning av kontering vid både internförbrukning och internförflyttningar samt ordinarie försäljning.
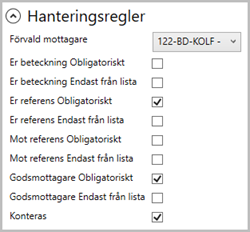
(MV2020:4)
Ange den godsmottagare som ska föreslås automatiskt vid order- och utleveransregistrering.
Krav på att beteckning ska anges vid order- och utleveransregistrering.
Krav på att beteckning ska anges vid order- och utleveransregistrering. Om rutan är markerade kan endast beteckning väljas ur listbox. Er beteckning hämtas från registret för fördefinierade beteckningar som ligger under Visa-menyn.
Krav på att referensperson ska anges vid order- och utleveransregistrering.
Krav på att referensperson ska anges vid order- och utleveransregistrering. Om rutan är markerade kan endast referensperson väljas ur listbox. Er referens hämtas från kontaktpersonsregistret.
(MV2020:3) Krav på att mottagarens referensperson ska anges vid order- och utleveransregistrering.
(MV2020:3) Krav på att mottagarens referensperson ska anges vid order- och utleveransregistrering. Om rutan är markerade kan endast referensperson väljas ur listbox. Er referens hämtas från kontaktpersonsregistret.
Krav på att godsmottagare ska anges vid order- och utleveransregistrering.
Krav på att godsmottagare ska anges vid order- och utleveransregistrering. Om rutan är markerade kan endast godsmottagare väljas ur listbox. Godsmottagare hämtas från godsmottagarregistret.
Rutan markeras på de kunder som skall ha kontering på sin faktura, se avsnitt kundkontering.
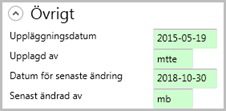
Datum då kunden lades upp i registret
Signatur för den som lagt upp kunden i registret.
Datum när senaste ändring på kunden gjordes.
Signatur för den som senast ändrat på kunden i registret.
Nedre delen av dialogen är som tidigare uppdelad i olika flikar (avsnitt). Innehållet i dessa flikar är detsamma som visas när man öppnar via funktionskommandot. Se beskrivning av flikar i respektive funktionsbeskrivning.
Man kan filtrera/söka på två olika sätt i datablad. Filtrering i datablad är ett utmärkt sätt att leta upp viss faktura, visst belopp eller dylikt.
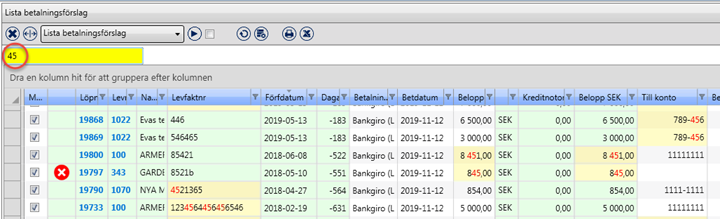
För att återfå samtliga rader igen, töm sökrutan och tryck [enter].
Man kan hoppa till filtreringsfältet genom att trycka [Alt][F].
För att komma till radera tryck [Alt][D].
Man kan också filtrera på enskild kolumn genom att klicka på pilknappen vid kolumnnamnet och välja något av alternativen.
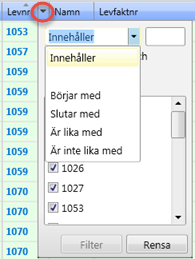
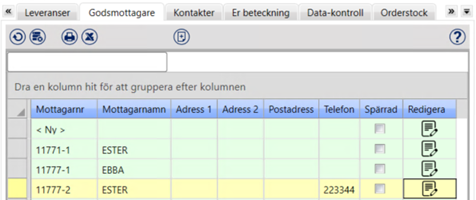
(MV2020:12) I filtreringsfältet kan man ange t ex namn, del av namn eller telefonnummer för att enklare hitta mottagare.
Mottagarnummer (Littera)
Mottagarnamn
Leveransadress
Ytterligare Leveransadressfält
Postnummer och ort
Telefonnummer
Används för att förhindra att mottagaren används vid försäljning men man vill ändå ha kvar mottagaren i registret för uppföljning.
 Redigera
Redigera(MV2020:12) Redigera aktuell post
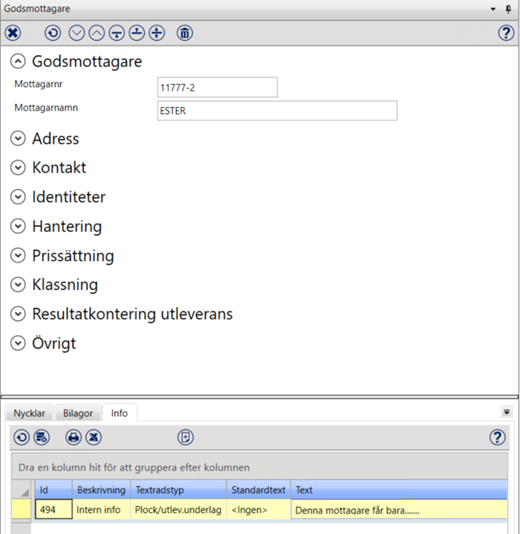
Man kan, genom att klicka på pilen (upp/ner), öppna/stänga avsnitt för att välja vilka uppgifter man vill se. Arbetar man t ex bara med kontakter kan man stänga adress, hantering osv så att dialogen blir renare.
(MV2020:12) Dialogen för redigering av info innehåller, förutom de fält som finns i grundfliken, även möjlighet att till infon lägga ärende, nycklar, bilagor och info i respektive flikar.
Mottagarnummer (Littera)
(MV2020:12) Mottagarnummer är redigeringsbart eftersom mottagartabellen har ett eget unikt mottagarid (finns i avsnitt identiteter.)
Mottagarnamn
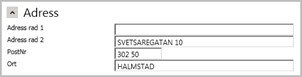
Leveransadress
Ytterligare Leveransadressfält
Postnummer
Om postort är tomt när man registrerar ett postnummer hämtas orten med automatik från postnummerregistret om inmatat postnummer finns angivet där. Det finns flera olika företag som säljer uppdaterade postnummerregister som man kan läsa in i PengVin.)
Postort
Om postort är tomt när man registrerar ett postnummer hämtas orten med automatik från postnummerregistret om inmatat postnummer finns angivet där. Det finns flera olika företag som säljer uppdaterade postnummerregister som man kan läsa in i PengVin.)
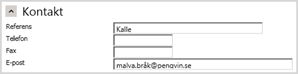
Referensperson hos godsmottagaren
Godsmottagarens telefonnummer
Godsmottagarens telefaxnummer
Godsmottagarens e-postadress. Kan användas vid sändning av kopia på kvitto/följesedel till kund i samband med registrering av utleverans. Se "Sända kopia via epost".
(MV2020:3)
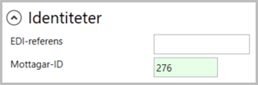
Godsmottagarens EDI-referens. Fältet finns även tillgängligt i listgeneratorn.
(MV2020:12) Unikt mottagaid som inte går att ändra.
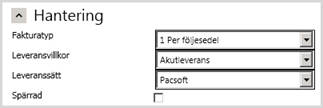
Anges om annan fakturatyp ska gälla på godsmottagaren än den som är angiven på kunden under avtalsfliken.
Vid registrering av order hämtas leveransvillkor i första hand från godsmottagare men om uppgift om leveransvillkor saknas på godsmottagaren hämtas värdet istället från kunden (flik Avtalsuppgifter).
Om man byter godsmottagare från en med leveransvillkor till en utan leveransvillkor ligger föregående leveransvillkor kvar.
Används om man vill ange avvikande leveranssätt på godsmottagare.
Leveranssätt hämtas i första hand från ordertyp, i andra hand från godsmottagare och i tredje hand frånkund.
Används för att förhindra att mottagaren används vid försäljning men man vill ändå ha kvar mottagaren i registret för uppföljning.
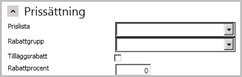
Anger om godsmottagaren är knuten till någon prislista. Om fältet är tomt söker systemet på kunden (avtalsfliken), i referensregister ”Affärsområde” och därefter i systeminställningar efter prislista.
Anges om annan rabatt ska gälla på godsmottagaren än den som är angiven på kunden under avtalsfliken.
Anges om kundrabattgruppen ovan ska generera kedjerabatt, d v s kunden får rabatt enligt rabattgrupp under avtalsfliken men om denna godsmottagare handlar ska ytterligare rabatt hämtas från här angiven rabattgrupp.
Den rabattprocent som anges här avser samtliga försäljningsrader på totala sortimentet.
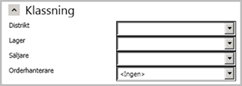
Det område/distrikt godsmottagaren tillhör. Selektering kan ske t ex vid skapa plockunderlag eller vid utskrift av reskontrajournal (med hjälp av filter).
Om denna godsmottagare ska ha leverans från annat än standardlagret anges det här.
Det finns en ny systemreferens för order och en för utleverans där respektive systemreferens har tre alternativ: "Ingen automatisk säljare”, ”Säljare från inloggad användare”, ”Säljare från kund/mottagare". Vid alternativet ”Säljare från kund/mottagare” tas säljare från godsmottagare om det finns någon uppgift där annars hämtas säljaren från kund.
Observera att om man har aktiverat systeminställningen (flaggan) ”Föreslå föregående säljare vid utleverans” ska denna användas i kombination med systeminställningens alternativ för utleverans ”Ingen automatisk säljare".
Vid uppläggning av automatorder från aktuell kund läggs dessa till en vald användares urval under förutsättning att ordern inte är komplett enligt uppsatt regelverk eller om systeminställningen (flaggan) ”Lägg alltid automatorder till urval” är aktiverad. Orderhanterare kan också anges på kund, lager eller som generell systeminställning (referens "Ansvarig användare Automat-Order".
Prioritetsordning:
1 Godsmottagare
2 Kund
3 Lager
4 Systemreferens
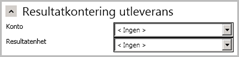
Används för styrning av kontering vid internförbrukning och internförflyttningar. Uppgift på mottagarnivå överstyr motsvarande uppgift på kund.
Används för styrning av kontering vid internförbrukning och internförflyttningar. Uppgift på mottagarnivå överstyr motsvarande uppgift på kund.
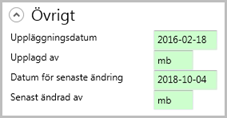
Datum då godsmottagaren lades upp i registret
Signatur för den som lagt upp godsmottagaren i registret.
Datum när senaste ändring på kunden gjordes.
Signatur för den som senast ändrat på godsmottagaren i registret.

 (MV2020:8) För att flytta fokus från huvud till flikar används tangentbordskombinationen [Alt][pil ner]
(MV2020:8) För att flytta fokus från huvud till flikar används tangentbordskombinationen [Alt][pil ner]

 (MV2020:8) För att flytta fokus från flikar till huvud används tangentbordskombinationen [Alt][pil upp]
(MV2020:8) För att flytta fokus från flikar till huvud används tangentbordskombinationen [Alt][pil upp]


 /
/  (MV2020:8) Om fokus ligger i ett fält med listbox kommer listboxen att öppnas om man bara använder [alt] [pil upp/ner]. Man måste då först flytta fokus till ett fält utan listbox, genom att trycka [tab], för att kunna byta fokus mellan huvudflikar med [alt] [pil upp/ner].
(MV2020:8) Om fokus ligger i ett fält med listbox kommer listboxen att öppnas om man bara använder [alt] [pil upp/ner]. Man måste då först flytta fokus till ett fält utan listbox, genom att trycka [tab], för att kunna byta fokus mellan huvudflikar med [alt] [pil upp/ner].
 Visar dialoghuvud
Visar dialoghuvud
 Visar flikar
Visar flikar
 Visar båda avsnitten (huvud och flikar)
Visar båda avsnitten (huvud och flikar)
Man kan hoppa till filtreringsfältet genom att trycka [Alt][F].
För att komma till radera tryck [Alt][D].

På vissa flikar förekommer det hjälptexter (tooltips).
(MV2020:7)
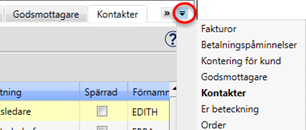
I de PengVin Explorer-dialoger som innehåller flikar har man möjlighet att få upp flikarna i en lista så man slipper skrolla långt till höger/vänster. Det gäller alla grundregister som t ex kunder och produkter men också leveranskontrakt och redigera insedlar mfl. Den flik som för tillfället är aktiv visas i fetstil, i exemplet på bilden "Kontakter".
(MV2020:8)
När man stänger dialogen sparas uppgift om vilken flik som är aktiv. Nästa gång samma inloggad användare öppnar dialogen är det den fliken som öppnas/är aktiv. Detta underlättar för den som oftast bara använder uppgifter från en av flikarna.
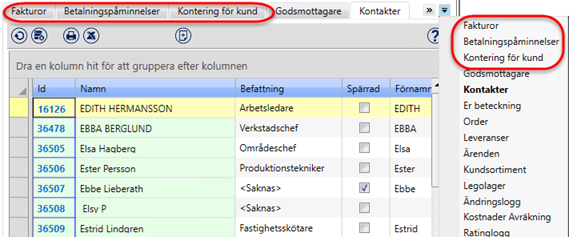
(MV2020:8)
När man byter ordningsföljd på flikar sparas denna uppsättning när man stänger dialogen. Nästa gång samma inloggad användare öppnar dialogen finns den nya flikordningen kvar. Även i listrutan ligger flikarna i samma ordning. Detta gör att flikarna går snabbare att komma åt och underlättar för den som oftast bara använder vissa flikar. Även i listrutan för flikvisning ligger samma ordning som flikarna.
Det går att läsa in kontakter från Office365 rakt in i PengVins kontaktregister, se avsnitt "Hantera kontakter Office365".
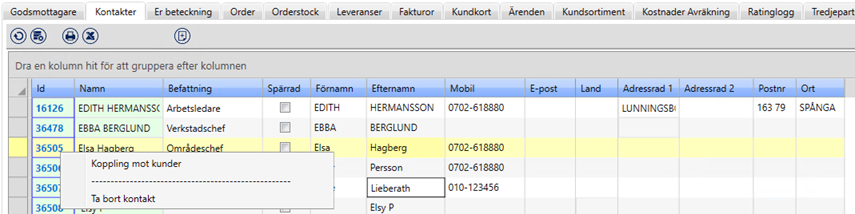
Kontaktpersonsnummer. Löpande nummerserie som hämtas från systemregister nummerserier eller sätts manuellt. Genom att högerklicka kan man ta bort aktuell kontakt från kunden.
(MV2020:3) Numret är länkat (dubbelklick) till dialogen för kontakter.
Kontaktpersonens namn
Kontaktpersonens befattning. Hämtas från referensregister.
Markeras om kontaktpersonen ska spärras för köp
Kontaktpersonens förnamn
Kontaktpersonens efternamn
Mobilnummer
E-postadress
Boxadress
Gatuadress
Postnummer. Om postort är tomt när man registrerar ett postnummer hämtas orten med automatik från postnummerregistret om inmatat postnummer finns angivet där. Det finns flera olika företag som säljer uppdaterade postnummerregister som man kan läsa in i PengVin.
Postort. Om postort är tomt när man registrerar ett postnummer hämtas orten med automatik från postnummerregistret om inmatat postnummer finns angivet där. Det finns flera olika företag som säljer uppdaterade postnummerregister som man kan läsa in i PengVin.
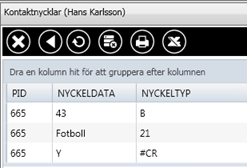
Kan användas t ex som extra sökbegrepp vid utskick.
Väljs ur listboxen. Samma nyckeltyp kan förekomma flera gånger per kund eller spärras så att den endast får finnas en gång beroende på hur det är uppsatt i referensregistret kundnycklar.
Väljs ur listboxen eller fritt textfält beroende på hur man satt upp nyckeltypen i referensregistret.
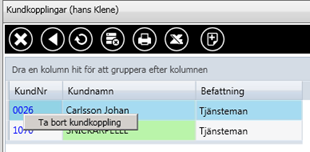
Visar vilka olika kunder vald kontaktperson är kopplad till. I denna dialog kan man lägga till (knappen med plus) en kund till kontaktpersonen men också ta bort den (högerklicka på kundnumret och välja "Ta bort kundkoppling") från en viss kund.
Tar bort kopplingen mellan aktuell kund och kontaktperson.
Tar bort kontaktpersonen från kontaktregistret.
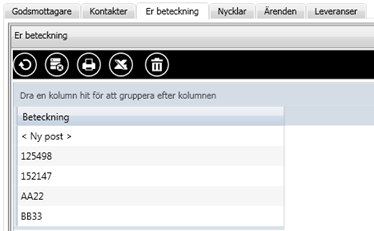
Öppnar en dialog för underhåll/upplägg av kundens fasta beteckningar. Dessa beteckningar kan sedan väljas ur listbox vid registrering av utleverans och order. Man har också möjlighet att markera på kunden att endast beteckningar från lista får anges.

Visar kundens ordrar. Ordernumret är länkat till visningsdialogen för order.
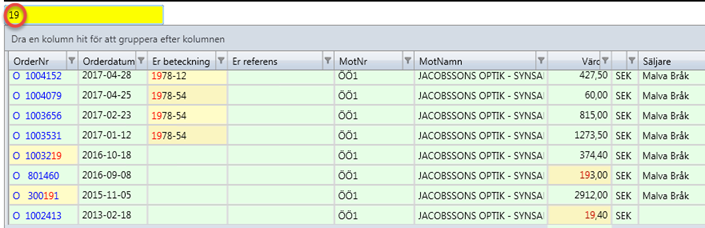
Man har möjlighet att söka fram en order genom att mata in valfritt värde (t ex ordernummer eller del av ordernummer, datum, referens osv) i sökrutan under listboxen och trycka [enter]. Sökning sker i samtliga kolumner och vid träff markeras cellen i gult med röd text.
För att återfå samtliga rader igen, töm sökrutan och tryck [enter].
Man kan hoppa till filtreringsfältet genom att trycka [Alt][F].
För att komma till radera tryck [Alt][D].
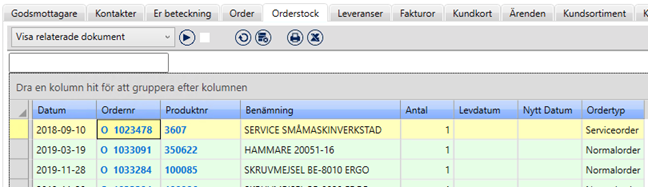
Fliken visar de order som inte är slutlevererade (på vald kund) i stigande datumordning.
Visa relaterade dokument
(MV2020:3)
Visar alla dokument som är knutna till orderraden. Alla dokumentnummer är länkade (dubbelklick) till visningsdialoger för respektive dokumenttyp.
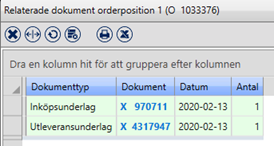
Orderdatum
Ordernummer. Numret är länkat (dubbelklick) till visningsdialogen för order.
Produktnummer. Numret är länkat (dubbelklick) till visningsdialogen för produkter.
Benämning
Kvar att leverera
Beräknat leveransdatum, visas på de Direkt- och Transitrader som beställning är skapad på.
Visar nytt beräknat leveransdatum om det registrerats i leveransbevakningsrutinen. Om inget nytt datum registrerats visas samma datum som i "Ord Levtid". Visas på de Direkt- och Transitrader som beställning är skapad på.
Visar vilken typ av order som lagts. Vanliga exempel är ”Normalorder” resp. ”Snabborder"

Visar de följesedlar, utleveransunderlag och kvitton som är registrerade på kunden.
Dokumentdatum
Typ av dokument ( följesedlar, utleveransunderlag och kvitton)
Nummer på dokumentet. Föregås av U för följesedel, X för utleveransunderlag och K för kontantkvitto. Numret är länkat (dubbelklick) till visningsdialogen för utleveranser.
Kundens beteckning på dokumentet
Kundens referens på dokumentet
Mottagarnummer
Godsmottagarens namn
Bruttobelopp på dokumentet
Valuta
Bidrag på utleveransen
Ordernummer. Numret är länkat (dubbelklick) till visningsdialogen för order.
Fakturanummer. Numret är länkat (dubbelklick) till visningsdialogen för fakturor.
Säljare på dokumentet
(MV2020:3)
Hanteringsreferens
Lager
(MV2020:3)
Visar den hämtplats som angetts på utleveransen
(MV2020:3)
Visar senaste aviseringsdatum
(MV2020:3)
På vilket sätt avisering ska ske/har skett
(MV2020:3)
Telefonnummer dit avisering ska ringas/skickas
(MV2020:3)
Rutan är markerad om utleveransen spärrad med dokumentspärren (om det finns preliminärprissatta rader visas inte utleveransen som spärrad).
Årtal
Månad angiven både med siffror och bokstäver

Man har möjlighet att söka fram en leverans genom att mata in valfritt värde (t ex utleveransnummer eller del av utleveransnummer, datum, referens osv) i sökrutan under listboxen och trycka [enter]. Sökning sker i samtliga kolumner och vid träff markeras cellen i gult med röd text.
För att återfå samtliga rader igen, töm sökrutan och tryck [enter].
Man kan hoppa till filtreringsfältet genom att trycka [Alt][F].
För att komma till radera tryck [Alt][D].
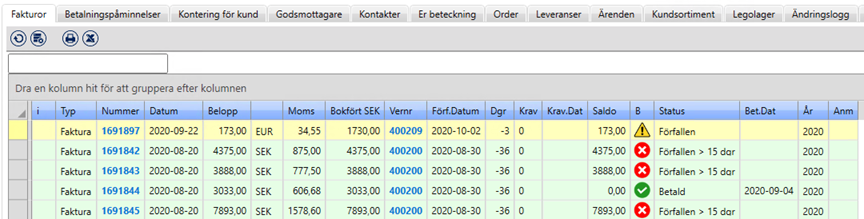
Visar kundens samliga poster i kundreskontran, dvs fakturaunderlag, fakturor, presentkort, A conto osv. Visar också vilken status de befinner sig i, dvs betalda, obetalda, delbetalda osv.
 Om det finns en anmärkning (intern information) på dokumentet/aktuell rad visas en blå symbol. För att se informationen klickar (enkelklick) man på ikonen.
Om det finns en anmärkning (intern information) på dokumentet/aktuell rad visas en blå symbol. För att se informationen klickar (enkelklick) man på ikonen.
 Aktuell post betald
Aktuell post betald
 Aktuell post har passerat förfallodatum med upp till 15 dagar
Aktuell post har passerat förfallodatum med upp till 15 dagar
 Aktuell post passerat förfallodatum med fler än 15 dagar
Aktuell post passerat förfallodatum med fler än 15 dagar
Dokumentnumret är länkat (dubbelklick) till visningsdialogen för faktura.
Verifikationsnumret är länkat (dubbelklick) till visningsdialogen för verifikationer.
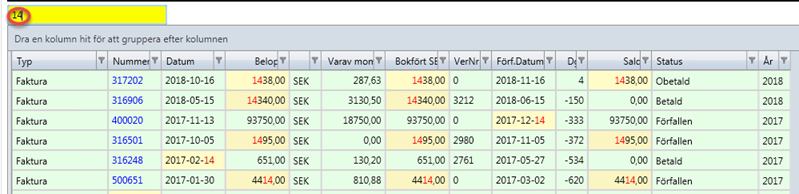
Man har möjlighet att söka fram en faktura genom att mata in valfritt värde (t ex fakturanummer eller del av fakturanummer, datum, belopp osv) i sökrutan under listboxen och trycka [enter]. Sökning sker i samtliga kolumner och vid träff markeras cellen i gult med röd text.
För att återfå samtliga rader igen, töm sökrutan och tryck [enter].
Man kan hoppa till filtreringsfältet genom att trycka [Alt][F].
För att komma till radera tryck [Alt][D].
(MV2020:6)
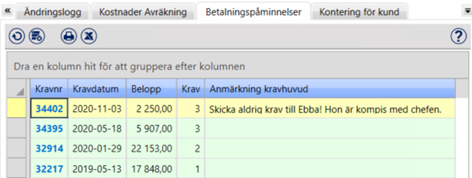
Fliken innehåller de kravbrev som skickats. Kravnumret är länkat (dubbelklick) till kravrapporten som visas i skärmen. Den kan skrivas ut på nytt och/eller mejlas till kunden
(MV2020:10) Visar den e kravmärmkning som angetts på kravhuvudet.
Används för att registrera kort (för identifiering) till kunden. Man kan prägla och registrera egna kundkort eller registrera kundens företags- eller identitetskort.

Man har möjlighet att söka fram ett kundkort genom att mata in valfritt värde (t ex ett nummer eller del av ett nummer, referens osv) i sökrutan under listboxen och trycka [enter]. Sökning sker i samtliga kolumner och vid träff markeras cellen i gult med röd text.
För att återfå samtliga rader igen, töm sökrutan och tryck [enter].
Man kan hoppa till filtreringsfältet genom att trycka [Alt][F].
För att komma till radera tryck [Alt][D].
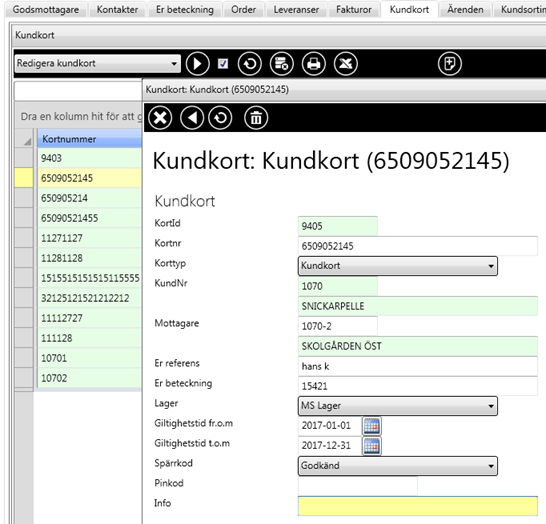
Används för att redigera/lägga till nya kundkort.
Unikt kortidentitet som sätts av systemet.
Kortnummer
Typ av kort, hämtas från referensregister (Huvudmeny - Referensregister - Kunder - Korttyper).
Anger det kundnummer som ska föreslås automatiskt vid order- och utleveransregistrering.
Anger den godsmottagare som ska föreslås automatiskt vid order- och utleveransregistrering. Om fältet är tomt hämtas den godsmottagare som angivits under avtalsfliken.
Namnet på den person kortet är registrerat på
Avser kundens beteckning, t ex order- eller rekvisitionsnummer. Uppgiften följer med till order- och utleveransregistreringen.
Anger vilket lager/vilken filial kortnumret hör till.
Kortets giltighetstid, ange från och med - till och med. Om kortet passerat sista giltighetsdatum får säljaren en varning om detta och det går inte att registrera försäljning på kortet.
Talar om hur kortinnehavaren ska hanteras vid order- och utleveransregistrering, t ex vid överskriden limit. Om detta fält är tomt gäller den kreditspärrkod som ligger i avtalsfliken på kunden. Spärrkoder hämtas från referensregister.
Används för godkännande/identifiering istället för underskrift vid elektronisk signering av utleverans.
Plats för extra information om kundkortet/kortinnehavaren
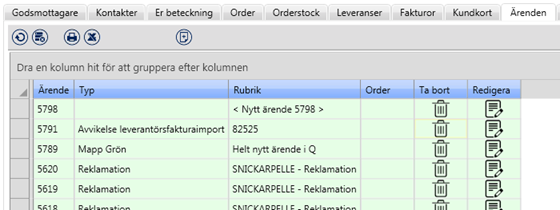
Visar ärendennummer och rubrik för aktuell kunds ärenden.
 Lägga till nytt ärende
Lägga till nytt ärende
 Ta bort aktuellt ärende
Ta bort aktuellt ärende
 Redigera aktuellt ärende
Redigera aktuellt ärende
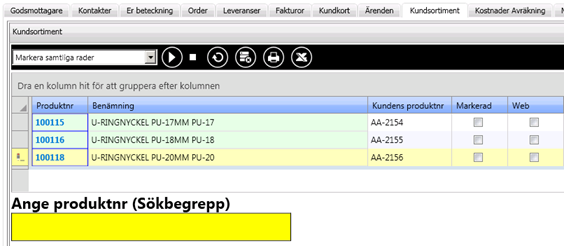
Här kan de produkter som kunden har i sitt sortiment (=frekvent köper) läggas upp. Används ofta om man har förråd ute hos kund, som ska fyllas på. Produkterna i förrådet läggs då upp som kundsortiment. Dessa produkter kan förses med kundens produktnummer, så att kunden kan beställa med sina egna nummer.
Ny rad läggs till genom att knappa in eller söka fram produktnumret i inmatningsraden och spara med [enter].

Produktnummer för kostnaden. För att ta bort en kostnad, högerklicka på produktnumret och välj "Ta bort kostnad"
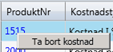
(MV2020:3) Om man vill byta produktnummer på en kostnad kan man skriva t ex en benämning i produktnummerfältet så öppnas produktsökningsdialogen.
Här anges vilken typ av kostnad som avses. Typen väljs ur listboxen.
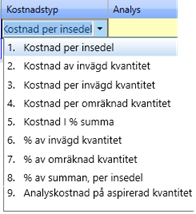
1. Kostnad per insedel
Anger den kostnad som läggs till för varje insedel
2. Kostnad per avräkning
Anger den kostnad som läggs till för varje avräkning
3. Kostnad per invägd kvantitet
Anger den kostnad som läggs till för invägd kvantitet, dvs vägs det in 120 enheter blir det 120 kostnader av denna typ.
4. Kostnad per omräknad kvantitet
Anger den kostnad som läggs till för omräknad kvantitet, dvs om den omräknade kvantiteten blir 75 enheter blir det 75 kostnader av denna typ.
5. Kostnad i % summa
Kostnad i procent av summan på insedeln
Följande två kostnadstyper fungerar bara korrekt om man angett något i fälten Analys och Tabellkoppling (hämtas från register "Analystabeller").
Med hjälp av analysvärdet sker en tabellslagning i angiven analystabell, svar från analystabell ger PRIS.
Med hjälp av analysvärdet så beräknas ANTAL, analysvärdet är alltså % av antingen invägd kvantitet eller omräknad kvantitet
Kostnadsbeloppet beräknas sedan med hjälp av PRIS * ANTAL
Om man använder Analys och Tabellkoppling på övriga kostnadstyper (förutom 5. Kostnad I % summa) så sker följande:
Anger man bara Analys blir analysvärde = PRIS
Anger man Analys och tabellkoppling blir Tabellsvar = PRIS
6. % av invägd kvantitet
Kostnad i procent av invägd kvantitet
7. % av omräknad kvantitet
Kostnad i procent för den omräknade kvantiteten
8. % av summan, per insedel
9. Analyskostnad på aspirerad kvantitet
Kostnad per kontrakt
10. Prisregl. Nedklassad fastpriskotrakt
(MV2020:7) Vid nedklassning från en produkt med fastpriskontrakt kan man sätta kostnadstyp "10. Prisregl. Nedklassad fastpriskontrakt" så att en prisjustering sker med uppdatering av pris.
Detta avdrag gäller bara för fastpriskontrakt. Allt annat hanteras som vanligt och man behöver inte lägga till dessa avdrag.
Produktens benämning hämtas från produktregistret och skrivs ut på avräkningen.
Ordinarie pris för kostnaden som hämtas från produktregistret.
Fast pris som överstyr ordinarie (normalt) pris på produkten
Anger om kostnaden skall ersättas, läggas till eller tas bort på beräknad kostnad.
Här kan man få tillgång till alla relevanta fält från insedlar, men dessa anges i referensregistret "Definiera filter". Kontakta din PengVin-konsult för hjälp.
Alla ev kostnader som finns i de olika stegen tas med och "Lägg till/ersätt" avgör om de läggs till eller ersätter kostnaden från föregående typ.
1: Generell
2: Analys
3: Avräkningsmodell
4: Kund
5: Kontrakt
6: Insedel
7: Insedel kontrakt
Produktnummer |
Typ |
Lägg till/ersätt |
Kostnad |
Summa |
Anmärkning |
|
1000 |
Analys |
Lägg till |
50 |
50 |
1:a posten vid genomgång av viss produkt, där spelar det ingen roll om det är Ersätt eller Lägg till |
|
1000 |
Avr.modell |
Ersätt |
10 |
10 |
|
|
1000 |
Kontrakt |
Lägg till |
30 |
40 |
|
|
|
|
|
|
|
|
|
2000 |
Generell |
Ersätt |
200 |
200 |
1:a posten vid genomgång av viss produkt, där spelar det ingen roll om det är Ersätt eller Lägg till |
|
2000 |
Analys |
Lägg till |
100 |
300 |
|
|
2000 |
Insedel |
Lägg till |
400 |
700 |
|
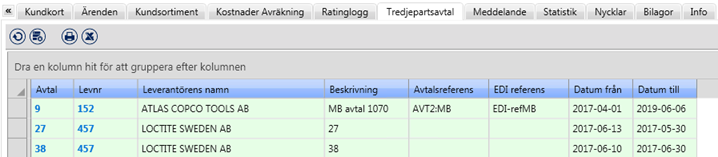
Visar alla de avtal som aktuell kund är kopplad till. Avtal och levnr är länkat (dubbelklick) till respektive dialog.
(MV2020:3)
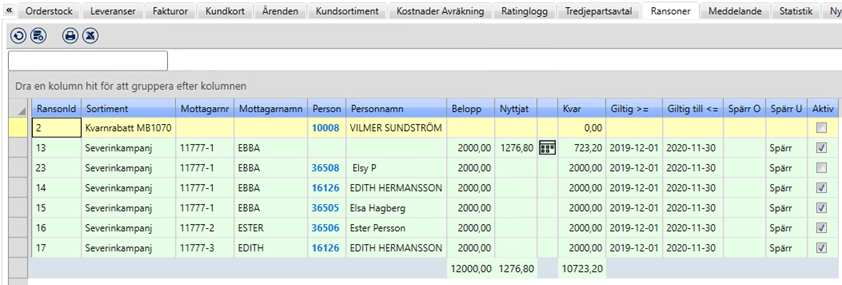
Visar de olika ransoner som aktuell kund är knuten till.
Nummer sätt med automatik av systemet
Välj ett fördefinierat sortiment (läggs upp i sortimentsregistret). Om man högerklickar på sortimentet får man fram två val där man kan välja att titta på vilka produkter som ingår i sortimentet eller redigera sortimentet. Det går inte att lägga upp ett helt nytt sortiment denna vägen, det görs via sortimentsregistret.
Ange mottagarnummer om ransonen endast avser viss mottagare på kundnummer. Gäller ransonen hela kundnumret anges inget mottagarnummer.
Mottagarens namn
Anger personid (från kundregistrets flik "Kontakter") om ransonen endast avser viss person på kundnumret. Gäller ransonen hela kundnumret anges ingen person.
Prioritetsordning då ranson hämtas
1 - Person
2 - Mottagare
3 - Kund
Personind är länkat (dubbelklick) till dialogen för visning av kontakter.
Personens namn.
Visar högsta belopp som ransonen avser. Beloppet anges exklusive moms (netto).
Visar värdet på tidigare uttag (netto) på ransonen. Räknas med automatik på de utleveranser (både följesedlar, kvitton och underlag) som gjorts. Uppdateras vid utleverans.
 Visar relaterade dokument, dvs alla dokument som belastar aktuell ranson.
Visar relaterade dokument, dvs alla dokument som belastar aktuell ranson.
Visar hur mycket som återstår av ransonen.
Startdatum för ransonen
Slutdatum för ransonen
Styr vad som skall ske med ordern när ransonen överskrids. I denna version visas bara information om ransonen, ingen spärr eller varning sker oavsett vilken bokstav man anger.
Kommande funktion
N: Grön markering på meddelande, bara information
V: Gul markering på meddelande, varnar att ranson överskridits
S: Röd markering på meddelande, spärr om ranson överskridits.
Styr vad som skall ske med utleveransen när ransonen överskrids.
N: Grön markering på meddelande, bara information
V: Gul markering på meddelande, varnar att ranson överskridits
S: Röd markering på meddelande, spärr om ranson överskridits.
Visar om ransonen är aktiv eller inte
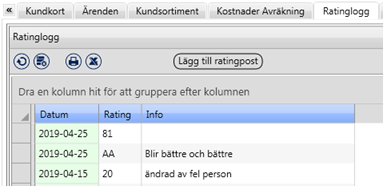
Innehåller ratinghistorik. Här loggas alla ändringar av ratingkod och annan relaterad information. Man kan lägga nya poster manuellt eller läsa in dem från en fil som man får från sitt kreditupplysningsföretag.
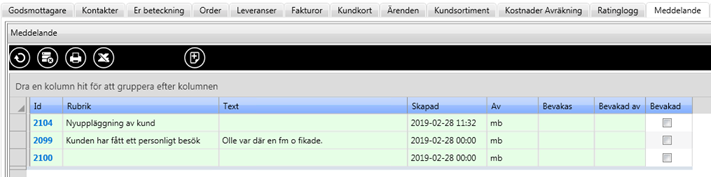
Används för att påminna eller bara informera om sådant som rör eller ska göras med kunden.
Löpande nummerserie som sätts av systemet. Genom att dubbelklicka på numret öppnar man dialogen för redigering av meddelande.
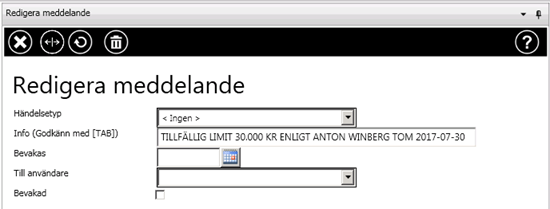
Beskrivande innehåll av meddelandet
Utförlig beskrivning om åtgärd
Datum då meddelandet skapades
Vem som skapade meddelandet
Datum när bevakning ska ske
Vem som skall bevaka meddelandet (den användare som meddelandet skickades till)
Markeras om åtgärden är utförd
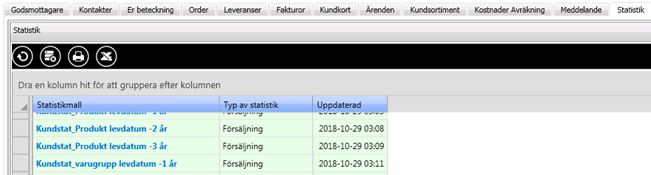
Innehåller statistik för aktuell kund.
Man dubbelklickar på den statistikmall man vill se statistik för. I fliken visas alla egna och allmänna statistikmallar som är grupperade per kund. Det som visas i statistikfliken är grupperat på den undernivå som finns i mallen. Det sker ingen beräkning i samband med att man väljer en statistikmall, så för att statistiken alltid ska vara aktuell i kundregistret rekommenderar vi att man sätter upp ett batchjobb som uppdaterar statistiken varje natt.
Se avsnitt Försäljningsstatistik för ytterliga information om beräkning mm.
Namn på statistikmallen.
Visar om det är inköps- eller försäljningsstatistik.
Visar senaste datum då statistiken uppdaterades. Det sker ingen beräkning i samband med att man väljer en statistikmall, så för att statistiken alltid ska vara aktuell i kundregistret rekommenderar vi att man sätter upp ett batchjobb som uppdaterar statistiken varje natt.

Namn på produktnyckeln. Samma nyckeltyp kan förekomma flera gånger per produkt eller spärras så att den endast får finnas en gång beroende på hur det är uppsatt i referensregistret produktnycklar.
Väljs ur lista eller fritt textfält beroende på hur man satt upp nyckeltypen i referensregistret.
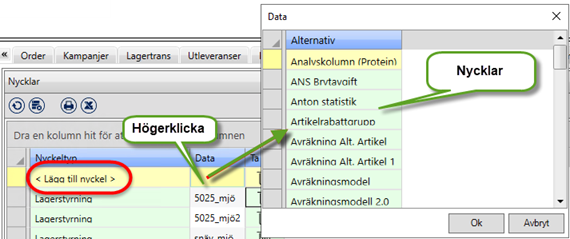
För att lägga upp ny nyckel anger man nyckeltyp i kolumnen "Data" på raden "< Lägg upp nyckel >". Man kan antingen registrera typkoden direkt i inmatningsfältet eller högerklicka för att välja från lista.
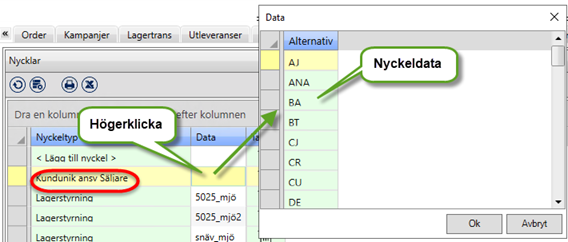
För att lägga upp nyckeldata på existerande nyckelrad anger man nyckeldata i kolumnen "Data" på raden för aktuell nyckel. Man kan antingen registrera data direkt i inmatningsfältet eller högerklicka för att välja från lista.
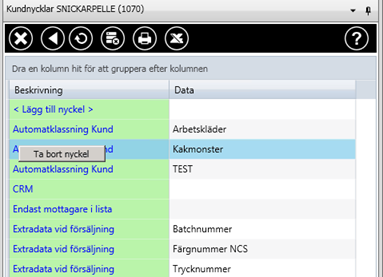
Namn på kundnyckeln. Samma nyckeltyp kan förekomma flera gånger per kund eller spärras så att den endast får finnas en gång beroende på hur det är uppsatt i referensregistret kundnycklar.
Väljs ur lista eller fritt textfält beroende på hur man satt upp nyckeltypen i referensregistret.
Obligatorisk extra info i samband med försäljning
Om en kund kräver information på specifika produkter (t ex batchnummer) i samband med försäljning kan man göra detta med hjälp av en produkt- och kundnyckeltyp. Nyckeltypen kodas #EF i både kund- och produktregistret. Se ytterligare information i avsnitt kundnycklar.
För att lägga till en ny nyckel klickar man på <Lägg till nyckel>. Då öppnas ett nytt fönster som visar de fördefinierade alternativ ("nyckeltyper") som finns. Klicka på önskad nyckel så läggs den till.
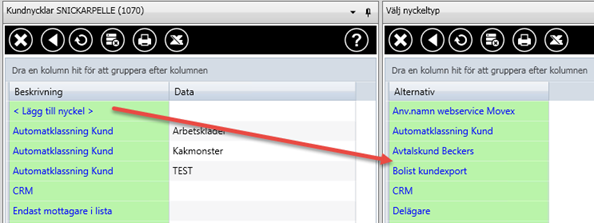
För att lägga till alternativ ("nyckeldata") till vald nyckel klickar man på nyckelnamnet så öppnas ett nytt fönster som visar de ev fördefinierade alternativ som finns att välja på. Klicka på önskat alternativ så läggs det till. I annat fall skriver man in eget värde i fältet "Data".
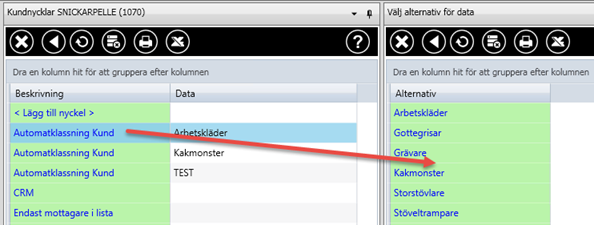
Högerklicka på den nyckel som skall tas bort från kunden och välja "Ta bort nyckel".

Om det finns bilagor kopplade till kunden visas dessa i fliken. Genom att klicka på den blå länken (MV2020:9 knapp i databladet) öppnas bilagan. För att lägga till/ta bort/redigera bilagor, se avsnitt Bilagor för mer information.
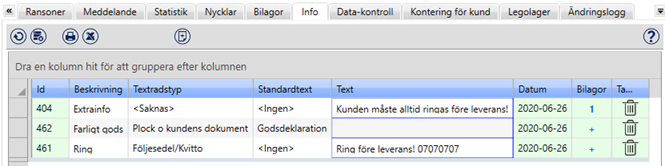
Info är en flik som är förberedd för att kunna hantera textinformation knuten till kund där man styr vilka dokument som texten skall skrivas ut på. Textraden måste utgå från en order.
Kvittoslip
Kvittoslippen är undantagen vissa textradstyper och skriver INTE ut kundunik text från kundregistret och inte heller textrader från orderhuvud och orderrad.
För mer detaljerad information, se avsnitt Info Q.
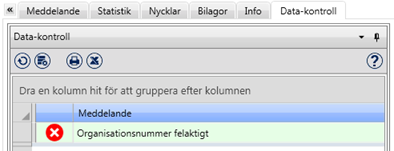
Visar brister i datainnehållet, på samma sätt som vid t. ex. orderregistrering.
Om meddelande för att "organisationsnummer är felaktigt" skall visas krävs det att man angett alternativ 1 eller 2 i systeminställningen ”Verifiering organisationsnr Kund” som ligger i gruppen ”allmänt”. Det finns tre val:
0 – ingen kontroll (organisationsnummer är inte obligatoriskt)
1 – Kontroll att uppgift finns (organisationsnummer är obligatoriskt men ingen kontroll sker att det är giltigt eller ej)
2 – Kontroll giltigt org.nr (organisationsnummer är obligatoriskt och kontroll sker att det är giltigt)
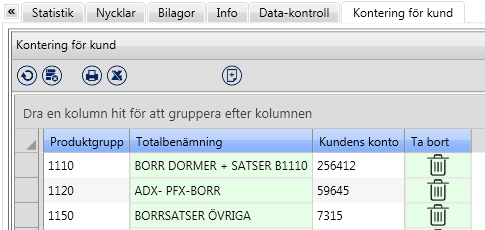
Kundkontering används för att automatiskt kontera fakturan till kunden med kundens egna konto fördelat på våra produktgrupper. Ange eget produktgruppsnummer samt kundens kontonummer.
De produktgrupper som saknar kundkonto summeras på egen rad.
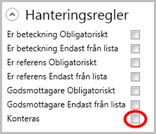
Markera också rutan ”Konteras” på kunden (i dialoghuvudet, avsnitt Hanteringsregler).
Här visas de produkter där kunden har ett legolagersaldo.
Saldo beräknas genom att slå ihop samtliga inleveranser till legolager och drar ifrån uttag.
Uttag kan antingen vara kunden säljer av sitt legolager eller använder det i samband med leverans av foder.
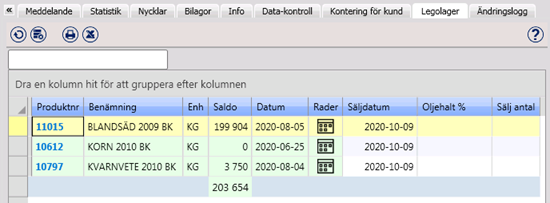
Fältbeskrivning
Beskrivning av samtliga fält hittar man direkt i PengVindialogen, dels via hjälptexter, sk tooltips som visas när man för muspekaren över fälten, dels via knappen "Öppna hjälpsida"
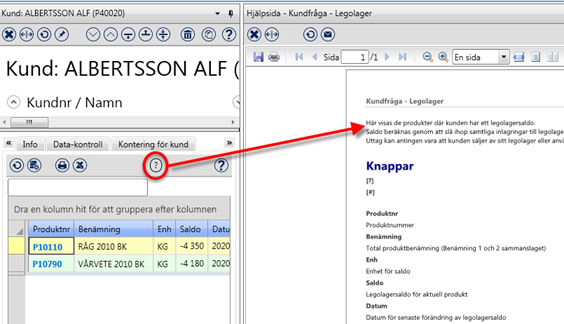
(MV2020:7)
Här anges det datum som skall gälla för försäljningen. Det används för beräkning av pris/kontrakt vid försäljning. Tidigare togs alltid dagens datum vilket kunde bli fel om t ex kontraktet inte var giltigt eller om kunden ringer dagen före försäljningen skall ske.
(MV2020:8) Kolumnens namn "Säljprisdatum" är ändrat till "Säljdatum". När man ändrar säljdatum slår det igenom även på utleveransunderlaget som automatiskt ändrar leveransdatum till nyss angivna säljdatum. Hänsyn till detta datum tas precis som tidigare vid beräkning av pris/kontrakt vid försäljning.
(MV2020:8)
När man registrerar insedel för legolagring kontrolleras inte längre om pris finns eftersom det aldrig tas ut något när man legolagrar. Priset hämtas och beräknas när man tar ut ur legolagret.
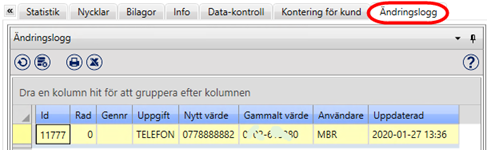
Loggar alla förändringar som gjorts i kundregistret. Visar vem som gjort vilken ändring och när det skett. Den gamla uppgiften finns också sparad.